Snap Store installieren: Einfache Schritt-für-Schritt-Anleitung
Die Snap Store ist ein wichtiges Werkzeug für Linux-Benutzer, die einfach und effizient Software auf ihren Systemen installieren möchten. Mit der Snap Store können Sie eine Vielzahl von Anwendungen schnell finden und installieren, egal ob es sich um beliebte Apps oder spezialisierte Software handelt. Die Benutzeroberfläche ist benutzerfreundlich und bietet nützliche Beschreibungen, Bewertungen und Screenshots, die Ihnen bei der Auswahl der richtigen Anwendung helfen.
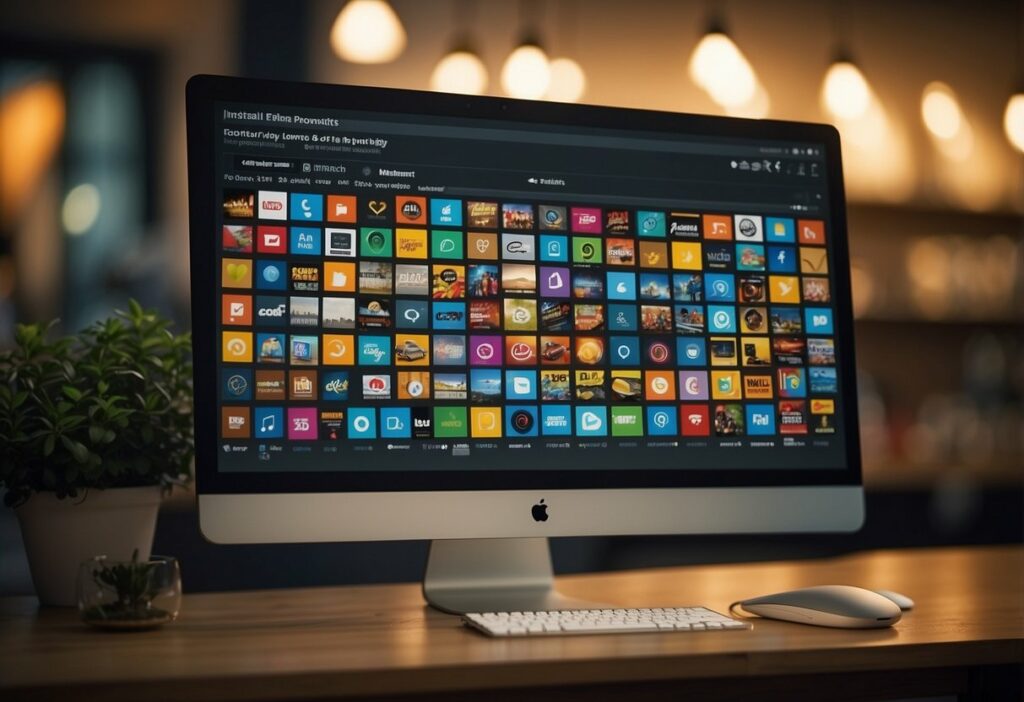
Um den Snap Store auf Ihrem Linux-Desktop zu installieren, insbesondere unter Ubuntu, müssen Sie nur ein paar einfache Schritte befolgen. Öffnen Sie das Terminal und geben Sie den Befehl sudo snap install snap-store ein. Sobald der Snap Store installiert ist, steht Ihnen eine riesige Auswahl an Anwendungen zur Verfügung, die Sie mit wenigen Klicks installieren können.
Der Snap Store wird von Canonical entwickelt und gepflegt, was bedeutet, dass Sie eine stabile und gut unterstützte Plattform bekommen. Sie können die installierten Anwendungen leicht verwalten und aktualisieren, was den gesamten Prozess der Softwareverwaltung viel reibungsloser macht.
Key Takeaways
- Snap Store bietet eine einfache Möglichkeit, Anwendungen auf Linux zu installieren.
- Installation auf Ubuntu ist leicht durch den Befehl
sudo snap install snap-store. - Die Verwaltung und Nutzung von Snap-Paketen ist benutzerfreundlich und effizient.
Installation von Snap auf Linux-Systemen
In diesem Abschnitt erfahren Sie, wie Sie Snap auf verschiedenen Linux-Systemen installieren, welche Voraussetzungen erfüllt sein müssen und wie Sie den Snap Store einrichten.
Voraussetzungen und Kompatibilität
Bevor Sie Snap installieren können, müssen Sie sicherstellen, dass Ihr System kompatibel ist. Snap ist kompatibel mit den meisten großen Linux-Distributionen wie Ubuntu, Debian, Fedora, und Arch.
Nicht alle Distributionen haben Snap bereits vorinstalliert. Es ist wichtig, dass Ihr System auf dem neuesten Stand ist. Aktualisieren Sie Ihre Paketquellen und Pakete, um alle Abhängigkeiten und Bibliotheken auf dem neuesten Stand zu halten.
Auf Debian-basierten Systemen wie Ubuntu verwenden Sie sudo apt update. Auf Fedora und anderen Distributionen verwenden Sie entsprechende Paketmanager wie dnf.
Snapd Installationsanleitung
Damit Sie Snap nutzen können, müssen Sie zuerst snapd, den Snap-Daemon, installieren. Snapd ist die Software, die die Snap-Pakete verwaltet.
Auf Ubuntu und Debian
Nutzen Sie den folgenden Befehl:
sudo apt update
sudo apt install snapd
Der erste Befehl sudo apt update aktualisiert die Paketquellen. Der zweite Befehl sudo apt install snapd installiert den Snap-Daemon.
Auf Fedora
Verwenden Sie dnf, um snapd zu installieren:
sudo dnf install snapd
Auf Arch-basierten Systemen
Nutzen Sie pacman:
sudo pacman -S snapd
Nach der Installation aktivieren Sie snapd und starten den Dienst:
sudo systemctl enable --now snapd.socket
Snap Store Einrichtung
Nach der Installation von snapd können Sie den Snap Store einrichten. Der Snap Store ist eine grafische Desktop-Anwendung, die Ihnen hilft, Snap-Pakete zu entdecken, zu installieren und zu verwalten.
Um den Snap Store zu installieren, verwenden Sie:
sudo snap install snap-store
Diese Kommando installiert die neueste Version des Snap Stores. Öffnen Sie anschließend den Snap Store über Ihre Desktopumgebung, zum Beispiel über die GNOME-Software.
Im Snap Store können Sie Anwendungen durchsuchen, Bewertungen lesen und Screenshots ansehen. Der Snap Store ist benutzerfreundlich und ermöglicht Ihnen die Verwaltung Ihrer installierten Snap-Pakete effizient und sicher.
Verwaltung und Nutzung von Snap-Paketen

Durch die Verwaltung und Nutzung von Snap-Paketen können Sie sicherstellen, dass Ihre Anwendungen immer auf dem neuesten Stand sind. Diese Anleitung erklärt, wie Sie Snap-Pakete finden und installieren, Updates verwalten und wie die Community zu den Snaps beiträgt.
Snap-Pakete finden und installieren
Um Snap-Pakete zu finden, können Sie den Snap Store oder die Kommandozeile nutzen. Im Snap Store können Sie durch verschiedene Kategorien stöbern und Anwendungen entdecken. Jede Anwendung hat ihre eigene Seite mit Beschreibungen, Screenshots und Bewertungen.
Zum Installieren eines Snap-Pakets öffnen Sie das Terminal und geben folgenden Befehl ein:
sudo snap install paketname
Zum Beispiel:
sudo snap install vlc
Dieses Kommando lädt und installiert die neueste Version der Anwendung.
Updates und Kanalverwaltung
Sobald Sie Snap-Pakete installiert haben, werden diese automatisch aktualisiert. Sie können jederzeit überprüfen, welche Snaps installiert sind und welche Versionen genutzt werden, indem Sie folgendes Kommando eingeben:
snap list
Möchten Sie auf eine andere Version einer Anwendung wechseln, können Sie zwischen verschiedenen Kanälen umschalten:
sudo snap switch --channel=edge paketname
Mit diesem Befehl können Sie z.B. zu einer Beta-Version wechseln.
Community-Beiträge und Rezensionen
Die Snap-Community spielt eine wichtige Rolle bei der Qualitätssicherung der Pakete. Nutzer können Rezensionen und Bewertungen zu den Anwendungen abgeben. Diese Feedback-Funktion hilft anderen, die besten Apps zu finden.
Um eine Rezension zu einer Anwendung zu schreiben oder eine Bewertung abzugeben, besuchen Sie die Detailseite der Anwendung im Snap Store. Dort können Sie Ihre Meinung teilen und sehen, was andere Nutzer über die Anwendung denken.
Die Community trägt auch durch das Einreichen eigener Snaps zur Vielfalt bei, was es ermöglicht, eine breite Palette von Anwendungen zu nutzen.
Frequently Asked Questions
Hier finden Sie Antworten auf häufig gestellte Fragen zur Installation, Aktualisierung und Nutzung des Snap Stores auf Ubuntu und Fedora.
Wie kann ich den Snap Store unter Ubuntu installieren?
Um den Snap Store auf Ubuntu zu installieren, öffnen Sie ein Terminal und geben Sie den folgenden Befehl ein:
sudo snap install snap-store
Dadurch wird der Snap Store auf Ihrem Ubuntu-System installiert.
Wie aktualisiere ich den Snap Store auf Ubuntu?
Um den Snap Store zu aktualisieren, stoppen Sie zunächst den Snap-Store-Prozess über die Systemüberwachung. Geben Sie anschließend im Terminal ein:
sudo snap refresh snap-store
Dadurch wird der Snap Store auf die neueste Version aktualisiert.
Welche Schritte sind erforderlich, um den Snap Store unter Ubuntu zu deinstallieren?
Um den Snap Store zu deinstallieren, öffnen Sie ein Terminal und geben Sie diesen Befehl ein:
sudo snap remove snap-store
Dies entfernt den Snap Store von Ihrem System.
Was sollte ich tun, wenn die Aktualisierung des Snap-Stores fehlschlägt?
Wenn die Aktualisierung des Snap Stores fehlschlägt, stoppen Sie zuerst den Snap-Store-Prozess. Versuchen Sie dann erneut, den Befehl sudo snap refresh auszuführen. Falls das Problem weiterhin besteht, überprüfen Sie Ihre Internetverbindung und die Snap-Dokumentation.
Wie installiere ich Snap-Pakete auf meinem Ubuntu-System?
Sie können Snap-Pakete direkt aus dem Snap Store installieren. Öffnen Sie ein Terminal und nutzen Sie den folgenden Befehl:
sudo snap install [Name-des-Snap-Pakets]
Ersetzen Sie [Name-des-Snap-Pakets] durch den Namen der gewünschten Anwendung.
Was muss ich beachten, wenn ich den Snap Store auf Fedora nutzen möchte?
Auf Fedora müssen Sie zunächst Snapd installieren, um den Snap Store nutzen zu können. Geben Sie dazu im Terminal ein:
sudo dnf install snapd
Aktivieren Sie danach den Snap-Dienst und installieren Sie den Snap Store:
sudo systemctl enable --now snapd.socket
sudo ln -s /var/lib/snapd/snap /snap
sudo snap install snap-store
Neue Beiträge
Wine auf Linux Mint: Eine ausführliche Anleitung zur Installation und Konfiguration
Open Source
So reparieren Sie Linux Mint: Eine umfassende Anleitung
Häufige Probleme und Lösungen
iCloud auf Linux: Eine Anleitung zur Nutzung des Apple-Cloud-Dienstes auf Linux-Systemen
Anleitungen

Die besten Sprüche für Gästebücher: Kreative Ideen für unvergessliche Einträge
Kreatives Schreiben

Witzige Sprüche für die goldene Hochzeit
Humor

Einfühlsame Geburtstagswünsche für kranke Menschen
Inspiration

Die Flächenformeln für Umfang: Ein detaillierter Leitfaden
Bildung

Die Formel für den Umfang eines Rechtecks: Alles, was Sie wissen müssen
Bildung

Fläche und Umfang eines Kreises berechnen: Ein praktischer Leitfaden
Bildung
Autokennzeichen RW: Bedeutung und Informationen
Bedeutung von Autokennzeichen
Beliebte Beiträge
Linux auf dem iPad installieren: Schritt-für-Schritt-Anleitung
DIY-Projekte
Wine auf Linux Mint: Eine ausführliche Anleitung zur Installation und Konfiguration
Open Source

Zurücksetzen von Linux Mint: Schritt-für-Schritt-Anleitung
Anleitungen
Linux Mint AppImages: Mühelose Installation und Ausführung von Anwendungen
Open Source
Linux-Tastatur einfach und schnell umstellen: Eine Schritt-für-Schritt-Anleitung
Produktivität
Kaspersky Linux: Schutz und Sicherheit für Red Hat und Ubuntu
IT-Sicherheit

MX Linux installieren: Eine Schritt-für-Schritt-Anleitung für Anfänger
Fehlerbehebung
Linux Mint: WLAN mühelos einrichten
Open Source
Miracast auf Linux: Streamen Sie Ihren Bildschirm kabellos
Technologie
CrystalDiskInfo für Linux: Überwachen Sie die Gesundheit Ihrer Festplatten
Open Source