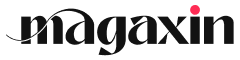Schritt-für-Schritt-Anleitung zum Konvertieren von HTML in Word
Kopiere und füge den HTML-Code ein
Öffne das HTML-Dokument in einem Webbrowser. Markiere den gesamten Code und kopiere ihn (Strg+C unter Windows, Cmd+C unter Mac).
Öffne ein neues Microsoft Word-Dokument. Klicke auf die Registerkarte "Einfügen" und wähle "Inhalte einfügen". Wähle im Dropdown-Menü "Als HTML beibehalten" aus. Füge den kopierten HTML-Code in das entsprechende Feld ein.
Passe die Formatierung an (optional)
Word konvertiert den HTML-Code standardmäßig im Quellcodeformat. Um die Formatierung an die Word-Einstellungen anzupassen, klicke auf die Registerkarte "Start". Wähle "Normal" oder einen anderen gewünschten Stil aus dem Dropdown-Menü "Formatvorlagen".
Du kannst auch die Formatierung einzelner Elemente anpassen, indem du sie markierst und die gewünschten Optionen aus der Symbolleiste "Format" auswählst.
Bilde eingefügte Bilder einbetten
Wenn das HTML-Dokument Bilder enthält, sind diese möglicherweise nicht korrekt in das Word-Dokument eingebettet. Um Bilder einzubetten, klicke auf jedes Bild, wähle die Registerkarte "Bildtools" und dann "Bild formatieren".
Klicke im Abschnitt "Größe" auf "Optionen". Wähle unter "Größe und Skalieren" die Option "Eingeschränkt" aus. Dadurch wird das Bild in das Dokument eingebettet.
Überprüfe und speichere das konvertierte Dokument
Überprüfe das konvertierte Dokument sorgfältig auf Formatierungs- und Inhaltsfehler. Nimm bei Bedarf Anpassungen vor.
Speichere das Dokument im Word-Dateiformat (.docx) oder einem anderen gewünschten Format.
Vorteile der Konvertierung von HTML in Word
Durch die Umwandlung von HTML in Word erhältst du eine Vielzahl von Vorteilen, die deine Dokumentenbearbeitung und -kompatibilität verbessern.
Bearbeitungsfreundlichkeit
Im Gegensatz zu HTML, das hauptsächlich zur Anzeige im Web gedacht ist, bietet Word eine umfassende Textverarbeitungsumgebung. Mit Word kannst du:
- Text mühelos formatieren (Schriftart, Größe, Farbe)
- Überschriften und Aufzählungen erstellen
- Tabellen und Bilder einfügen
- Rechtschreibung und Grammatik überprüfen
Diese Bearbeitungsfunktionen ermöglichen es dir, deine Dokumente professionell zu gestalten und den Inhalt einfach zu bearbeiten.
Dateikompatibilität
Word-Dateien (.docx) sind weit verbreitet und mit einer Vielzahl von Anwendungen und Geräten kompatibel. Dies bedeutet, dass du deine konvertierten Dokumente problemlos:
- Per E-Mail an Personen senden kannst, die Word nicht verwenden
- Auf verschiedenen Plattformen (Windows, Mac, Linux) öffnen kannst
- Mit anderen Microsoft Office-Anwendungen (z. B. Excel, PowerPoint) verwenden kannst
Diese Kompatibilität vereinfacht die Zusammenarbeit und stellt sicher, dass deine Dokumente überall zugänglich sind.
Kompatibilitätsprobleme bei der Konvertierung
Bei der Konvertierung von HTML in Word kannst du auf bestimmte Kompatibilitätsprobleme stoßen, die zu unerwarteten Ergebnissen führen können:
Formatierungsverlust
HTML- und Word verwenden unterschiedliche Formatierungsstandards. Daher kann die Konvertierung zu einem Verlust bestimmter Formatierungselemente führen, wie z. B.:
- Listen: Aufzählungszeichen und Nummerierungen können sich ändern oder verschwinden.
- Tabellen: Tabelleneigenschaften wie Ausrichtung, Zellgröße und Rahmen können verloren gehen.
- Absätze: Einzüge und Ausrichtungen können sich ändern.
- Schriftarten: Auf deinem Computer installierte Schriftarten sind möglicherweise nicht in Word verfügbar, was zu Unterschieden in der Schriftartdarstellung führen kann.
Unterschiedliche Schriftarten
HTML-Dokumente können verschiedene Schriftarten verwenden, während Word möglicherweise keine oder nur einige davon unterstützt. Dies kann zu unterschiedlichen Schriftarten im konvertierten Dokument führen, insbesondere wenn die ursprünglichen HTML-Schriftarten auf deinem Computer nicht installiert sind.
Weiterführende Hinweise zur Behebung von Kompatibilitätsproblemen
Um die Kompatibilitätsprobleme bei der Konvertierung von HTML in Word zu minimieren, kannst du folgende Schritte unternehmen:
- Verwende qualitativ hochwertiges HTML: Stelle sicher, dass dein HTML-Code sauber und frei von Fehlern ist.
- Bereinige den HTML-Code: Entferne unnötige Tags und Attribute, die Probleme bei der Konvertierung verursachen können.
- Überprüfe die Schriftarten: Vergewissere dich, dass die im HTML-Dokument verwendeten Schriftarten auf deinem Computer installiert sind. Wenn nicht, verwende alternative Schriftarten, die in Word verfügbar sind.
Tools und Add-Ins für die HTML-zu-Word-Konvertierung (z. B. Microsoft Office, Google Docs)
Um den Prozess der Konvertierung von HTML in Word zu erleichtern, stehen verschiedene Tools und Add-Ins zur Verfügung. Diese Tools können dir helfen, HTML-Code in ein Word-Dokument zu importieren, ohne die Formatierung zu verlieren.
Microsoft Office
Microsoft Office, die beliebte Office-Suite, bietet native Funktionen zur Konvertierung von HTML in Word.
- Word-Desktop-App: Öffne HTML-Dateien direkt in Microsoft Word und konvertiere sie mit einem einzigen Klick.
- Online Word: Nutze Word Online, um HTML-Dateien aus dem Web oder von deinem lokalen Computer zu importieren und in Word-Dokumente zu konvertieren.
Google Docs
Google Docs, die kostenlose webbasierte Office-Suite von Google, bietet auch Funktionen zur HTML-Konvertierung.
- Google Docs-Webapp: Füge HTML-Code in ein neues oder bestehendes Google-Dokument ein und konvertiere ihn automatisch in ein editierbares Word-Dokument.
- Docs-Add-Ins: Installiere Add-Ins wie "HTML to Docs" oder "HTML Doc Importer", um erweiterte Konvertierungsfunktionen zu erhalten, wie z. B. die Beibehaltung von Bildern und Tabellen.
Andere Tools und Add-Ins
Zusätzlich zu den integrierten Funktionen von Microsoft Office und Google Docs gibt es eine Reihe von eigenständigen Tools und Add-Ins, die speziell für die Konvertierung von HTML in Word entwickelt wurden.
- HTML Converter: Dieses Desktop-Tool bietet erweiterte Konvertierungsoptionen, wie z. B. die Auswahl der zu konvertierenden Elemente, die Beibehaltung von Hyperlinks und die Anpassung der Seiteneinstellungen.
- Copy HTML to Word: Dieses Add-In für Microsoft Word ermöglicht es dir, HTML-Code aus einem Webbrowser oder einem anderen Programm zu kopieren und direkt in ein Word-Dokument einzufügen.
- HTML2Word: Dieser Online-Konverter kann HTML-Dateien aus dem Web oder von deinem lokalen Computer in Word-Dokumente konvertieren.
Die Auswahl des richtigen Tools oder Add-Ins hängt von deinen spezifischen Anforderungen und Vorlieben ab. Wenn du nach einer einfachen Konvertierungslösung mit grundlegenden Funktionen suchst, reichen die nativen Funktionen von Microsoft Office oder Google Docs möglicherweise aus. Für erweiterte Anforderungen oder eine bessere Konvertierungsqualität sind möglicherweise spezialisierte Tools wie HTML Converter oder Copy HTML to Word besser geeignet.
Tipps zur Optimierung der Konvertierungsqualität
Um ein optimales Konvertierungsergebnis zu erzielen, solltest du folgende Tipps befolgen:
Bereinige deinen HTML-Code
Ein sauberer und gut strukturierter HTML-Code ist der Schlüssel zu einer erfolgreichen Konvertierung. Entferne unnötige Leerzeichen, Zeilenumbrüche und Kommentare aus deinem Code. Verwende semantisch korrekte Tags und achte auf eine logische Hierarchie.
Verwende qualitativ hochwertige Bilder
Bilder haben einen erheblichen Einfluss auf die Qualität der Konvertierung. Verwende hochauflösende Bilder, die für das Web optimiert sind. Vermeide es, Bilder manuell in dein Word-Dokument einzufügen, da dies zu Formatierungsproblemen führen kann.
Verwende Stylesheets
Externe Stylesheets ermöglichen es dir, die Formatierung in deinem HTML-Code von seinem Inhalt zu trennen. Dies kann die Konvertierung erleichtern und die Konsistenz in deinem Word-Dokument gewährleisten.
Entferne Skripte und Widgets
Skripte und Widgets können die Konvertierung stören. Entferne diese Elemente aus deinem HTML-Code, es sei denn, sie sind für die Funktionalität des Dokuments unerlässlich.
Konvertiere in den kompatiblen Modus
Wenn du HTML in ältere Versionen von Microsoft Word konvertierst, verwende den kompatiblen Modus. Dies hilft dabei, Formatierungsprobleme zu minimieren, die durch die unterschiedlichen Dokumentenstandards verursacht werden können.
Überprüfe die Konvertierung
Sobald du dein HTML-Dokument konvertiert hast, überprüfe es sorgfältig auf Formatierungsfehler, fehlende Bilder und andere Probleme. Nimm bei Bedarf manuelle Korrekturen vor, um die Qualität der Konvertierung zu verbessern.
Fehlerbehebung bei Konvertierungsproblemen (z. B. fehlende Bilder, formatierter Text)
Bei der Konvertierung von HTML in Word können gelegentlich Probleme auftreten, die die Qualität des Ergebnisses beeinträchtigen. Hier findest du einige häufige Probleme und Tipps zur Fehlerbehebung:
Fehlende Bilder
- Ursache: Bilddateien wurden nicht in das Word-Dokument eingebettet.
- Lösung: Öffne das HTML-Dokument und stelle sicher, dass alle Bilder als eingebettete Objekte vorliegen. Verwende dazu die Funktion "Bild einfügen" in Word oder füge die Bilder manuell in das Dokument ein.
Formatierungsverlust
- Ursache: Formatierungselemente im HTML-Code wurden nicht korrekt konvertiert.
- Lösung: Überprüfe den HTML-Code und stelle sicher, dass alle Formatierungselemente ordnungsgemäß mit den entsprechenden Tags gekennzeichnet sind. Du kannst auch versuchen, die Konvertierung mit einem anderen Tool oder deiner Textverarbeitungssoftware durchzuführen.
Formatierter Text
- Ursache: Der HTML-Code enthält formatierten Text, der in Word nicht unterstützt wird.
- Lösung: Entferne oder ändere den formatierten Text im HTML-Code. Du kannst auch die Option "Als Nur-Text einfügen" in Word verwenden, um den formatierten Text zu entfernen.
Weitere Tipps zur Fehlerbehebung
- Überprüfe den HTML-Code auf Fehler: Vergewissere dich, dass der HTML-Code korrekt geschrieben ist und keine Syntaxfehler enthält.
- Aktualisiere deine Software: Stelle sicher, dass du die neueste Version deiner Textverarbeitungssoftware und aller verwendeten Add-Ins installiert hast.
- Verwende ein Online-Konvertierungstool: Wenn du mit anderen Methoden keine zufriedenstellenden Ergebnisse erzielen kannst, versuche es mit einem Online-Konverter wie HTML to Word Converter oder Zamzar.
- Konsultiere einen Fachmann: Wenn du weiterhin Probleme bei der Konvertierung hast, wende dich an einen Webentwickler oder einen Fachmann für Dokumentenkonvertierung, der dir helfen kann.
Alternative Optionen zur Konvertierung von HTML in Word (z. B. PDF-Erstellung, Online-Konverter)
Neben der Verwendung von Microsoft Office oder Google Docs gibt es auch alternative Möglichkeiten, HTML in Word zu konvertieren. Dazu gehören:
PDF-Erstellung
Du kannst HTML in PDF konvertieren und anschließend das PDF in Word öffnen. Dies kann hilfreich sein, wenn du die ursprüngliche HTML-Formatierung beibehalten möchtest, da PDF-Dateien Formatierungen besser bewahren als Word-Dokumente.
Es gibt mehrere Möglichkeiten, HTML in PDF umzuwandeln, darunter:
- HTML-zu-PDF-Konverter: Kostenlose Online-Tools wie HTML2PDF und PDFmyURL konvertieren HTML-Code in PDF-Dateien.
- Browser-Erweiterungen: Browser-Erweiterungen wie Print Friendly & PDF und Web2PDF können Webseiten und HTML-Dateien in PDF-Dateien konvertieren.
- PDF-Drucker: Wenn du einen PDF-Drucker wie CutePDF oder Adobe Acrobat Reader installiert hast, kannst du HTML-Dateien "drucken" und als PDF-Dateien speichern.
Online-Konverter
Es gibt auch spezielle Online-Konverter, die HTML in Word umwandeln:
- **Zamzar](https://www.zamzar.com/): Zamzar ist ein beliebter Online-Dateikonverter, der auch HTML-Dateien in Word-Dokumente umwandeln kann.
- **CloudConvert](https://cloudconvert.com/): CloudConvert ist ein weiterer vielseitiger Online-Konverter, der HTML in verschiedene Dokumentformate, einschließlich Word, konvertieren kann.
- **ConvertFiles](https://www.convertfiles.com/): ConvertFiles ist ein weiterer kostenloser Online-Konverter, der HTML-Dateien in Word-Dokumente konvertiert.
Online-Konverter sind praktisch, wenn du keine Software auf deinem Computer installieren möchtest. Allerdings können sie Einschränkungen hinsichtlich Dateigröße und Konvertierungsqualität haben.