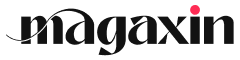Vorteile von HTML-Signaturen
HTML-Signaturen bieten dir eine Vielzahl an Vorteilen, die dir und deinen Empfängern das E-Mail-Erlebnis erheblich verbessern:
Profis für dich:
-
Markenkonsistenz: Erstelle eine einheitliche Markenidentität in all deinen E-Mail-Kommunikationen und stärke so den Wiedererkennungswert deines Unternehmens.
-
Verbesserte Lesbarkeit: HTML ermöglicht es dir, Text zu formatieren, Schriftarten anzupassen und Farben hinzuzufügen, was die Lesbarkeit deiner Signatur erleichtert.
-
Funktionalitäten: Du kannst Bilder und Logos einfügen, Links zu deiner Website und sozialen Medien einbetten und sogar interaktive Elemente wie Schaltflächen hinzufügen, um die Interaktion mit deinen Empfängern zu fördern.
-
Kompatibilität: HTML-Signaturen sind mit den meisten E-Mail-Clients kompatibel, sodass du sicher sein kannst, dass deine Empfänger sie unabhängig von ihrer Software korrekt anzeigen können.
Vorteile für deine Empfänger:
-
Professioneller Eindruck: Eine professionell gestaltete HTML-Signatur vermittelt einen positiven ersten Eindruck und zeigt deine Sorgfalt im Umgang mit der Kommunikation.
-
Leichte Kontaktaufnahme: Du kannst Links zu deinen Kontaktinformationen einfügen, sodass Empfänger dich direkt per E-Mail, Telefon oder sozialen Medien erreichen können.
-
Informativ und ansprechend: HTML-Signaturen ermöglichen es dir, zusätzliche Informationen wie Unternehmensnachrichten, Sonderangebote oder soziale Medien-Updates einzubeziehen, um deine Empfänger zu informieren und sie mit deinen Inhalten in Kontakt zu bringen.
-
Einfaches Weiterleiten: Empfänger können deine HTML-Signatur problemlos an andere weiterleiten, wodurch dein Markenbotschafter im Handumdrehen vergrößert wird.
Schritt-für-Schritt-Anleitung zum Konvertieren einer E-Mail-Signatur in HTML
Möchtest du deine E-Mail-Signatur aufwerten und professioneller gestalten? Die Konvertierung in HTML ist der Schlüssel dazu. Befolge diese einfache Schritt-für-Schritt-Anleitung, um deine Signatur in wenigen Minuten in HTML umzuwandeln.
HTML-Code erstellen
- Erstelle ein neues Textdokument: Öffne einen Texteditor wie Notepad oder TextEdit.
- Füge den HTML-Code ein: Beginne mit den folgenden Boilerplate-HTML-Tags:
<html>
<head>
</head>
<body>
</body>
</html>
Inhalte hinzufügen
-
Füge Text hinzu: Gib den Text deiner Signatur in den
<body>-Tag ein. -
Gestalte den Text: Verwende HTML-Tags wie
<p>für Absätze,<strong>für Fettschrift und<em>für Kursivschrift.
Bilder und Logos hinzufügen
- Lade Bilder hoch: Lade Bilder oder Logos, die du in deiner Signatur verwenden möchtest, auf einen Online-Hosting-Service wie Imgur hoch.
-
Füge Bild-Tags hinzu: Füge
<img>-Tags in deine HTML-Datei ein und gebe die Bild-URLs an. Beispiel:
<img src="https://i.imgur.com/logo.png">
Links einbetten
- Erstelle Links: Füge Hyperlinks zu deiner Website oder deinen Social-Media-Profilen hinzu.
-
Verwende Anchor-Tags: Umfasste den Text, den du verlinken möchtest, mit
<a>-Tags und gib die Link-URL imhref-Attribut an. Beispiel:
<a href="https://www.deine-website.de">Besuche meine Website</a>
HTML-Datei speichern
- Speichere die HTML-Datei: Speichere die HTML-Datei unter einem eindeutigen Namen wie "email-signatur.html" auf deinem Computer.
Bilder und Logos hinzufügen
Bilder und Logos personalisieren E-Mail-Signaturen und verleihen ihnen eine visuelle Wirkung. Hier ist eine Schritt-für-Schritt-Anleitung zum Hinzufügen dieser Elemente:
Logo hochladen
- Wähle das passende Dateiformat (.png oder .jpg) für dein Logo.
- Klicke auf die Option "Bild hochladen" in deinem HTML-Editor.
- Navigiere zu dem Ort, an dem dein Logo gespeichert ist, und wähle die Datei aus.
- Dein Logo wird in den Editor hochgeladen.
Logo einfügen
- Um dein Logo in deine Signatur einzufügen, verwende den folgenden Code:
<img src="Logo-URL">
- Ersetze "Logo-URL" durch die tatsächliche URL des hochgeladenen Logos.
- Passe die Höhe und Breite des Logos mithilfe der folgenden Attribute an:
height="Höhe in Pixel" width="Breite in Pixel"
Bilder einfügen
- Befolge die gleichen Schritte wie beim Hochladen von Logos, um Bilder in deine Signatur einzufügen.
- Verwende diesen Code, um ein Bild in deine Signatur einzufügen:
<img src="Bild-URL">
- Füge bei Bedarf alternative Textbeschreibungen hinzu, um die Barrierefreiheit zu verbessern:
<img src="Bild-URL" alt="Beschreibung des Bildes">
Schriftart für Logos und Bilder
Du kannst die Schriftart von Logos und Bildern in deiner Signatur anpassen, indem du die folgenden Attribute hinzufügst:
- Font-Family: Legt die Schriftart für den Logo-Text fest.
- Font-Size: Legt die Größe des Logo-Texts fest.
- Font-Style: Legt den Stil des Logo-Texts fest (normal, kursiv, fett).
- Color: Legt die Farbe des Logo-Texts fest.
Beispiel:
<img src="Logo-URL" font-family="Arial" font-size="12px" font-style="bold" color="#000000">
Links einbetten
Links sind ein entscheidender Bestandteil HTML-basierter E-Mail-Signaturen, da sie es dir ermöglichen, relevante Informationen für deine Empfänger bereitzustellen. So kannst du beispielsweise Links zu deiner Website, sozialen Medien oder anderen Online-Ressourcen einfügen.
Verwendung des Anker-Tags
Um einen Link in deine HTML-Signatur einzufügen, musst du den Anker-Tag (<a>) verwenden. Die Syntax lautet wie folgt:
<a href="link-adresse">Anzuzeigender Text</a>
Ersetze link-adresse durch die eigentliche URL, auf die der Link verweisen soll, und Anzuzeigender Text durch den Text, den du anklickbar machen möchtest.
Formatierung von Links
Du kannst deine Links formatieren, um sie von anderem Text in deiner Signatur abzuheben. Du kannst beispielsweise den Text fett, kursiv oder farbig gestalten. Verwende dafür die folgenden HTML-Tags:
-
Fettschrift:
<strong>…</strong> -
Kursivschrift:
<em>…</em> -
Farbe:
<font color="#hex-code">…</font>
Fehlerbehebung bei Links
Wenn deine Links nicht funktionieren, überprüfe die folgenden möglichen Probleme:
- Falsche URL: Stelle sicher, dass die angegebene URL korrekt ist und keine Rechtschreibfehler enthält.
- Fehlende Anführungszeichen: Umklammerte Anführungszeichen sind für die korrekte Ausführung des Anker-Tags unerlässlich.
- Kompatibilität mit E-Mail-Clients: Einige E-Mail-Clients unterstützen bestimmte HTML-Funktionen nicht, einschließlich verlinkter Bilder.
Best Practices
Beim Einbetten von Links in deine HTML-Signatur solltest du die folgenden Best Practices beachten:
- Verwendung beschreibender Linktexte: Vermeide es, allgemeinen Text wie "Klicken Sie hier" zu verwenden. Verwende stattdessen beschreibende Texte, die den Inhalt des Links zusammenfassen.
- Vermeidung von zu vielen Links: Überlade deine Signatur nicht mit zu vielen Links. Fünf bis sieben Links gelten allgemein als Best Practice.
- Überprüfung der Linkziele: Stelle sicher, dass die Links zu den beabsichtigten Zielen führen und diese Seiten auf dem neuesten Stand und zugänglich sind.
Fehlerbehebung bei HTML-Signaturen
Manchmal kann es passieren, dass deine HTML-Signatur nicht wie erwartet angezeigt wird. Hier sind einige häufige Fehler und Tipps zur Behebung:
Fehlen von Bildern oder Logos
- Stelle sicher, dass du die Bilder auf einem öffentlich zugänglichen Server hochgeladen hast und dass die URLs korrekt in deinem HTML-Code angegeben sind.
- Überprüfe, ob die Bildformate (z. B. .jpg, .png) unterstützt werden.
- Erlaube in deinem E-Mail-Client die Anzeige von externen Bildern.
Nicht funktionierende Links
- Stelle sicher, dass die URLs in deinem HTML-Code korrekt sind und auf gültige Zielseiten verweisen.
- Teste die Links in verschiedenen E-Mail-Clients, da einige Clients bestimmte HTML-Attribute einschränken können.
- Erwäge die Verwendung von URL-Verkürzungsdiensten wie Bitly, um lange URLs zu maskieren.
Formatierungsprobleme
- Überprüfe deinen HTML-Code auf Syntaxfehler oder fehlende Schließ-Tags.
- Verwende CSS-Inline-Stile, um die Formatierung direkt in deinem HTML-Code zu steuern.
- Passe die Schriftgröße und -art an die von deinem E-Mail-Client unterstützten Formatierungsoptionen an.
Kompatibilitätsprobleme
- Nicht alle E-Mail-Clients unterstützen HTML-Signaturen.
- Teste deine Signatur in verschiedenen Clients und passe sie bei Bedarf an.
- Erwäge die Verwendung eines Dienstes wie Sigstr, der HTML-Signaturen für eine breite Palette von Clients optimiert.
E-Mail-Client-Beschränkungen
- Einige E-Mail-Clients legen Beschränkungen für die HTML-Signaturgröße oder die Verwendung bestimmter HTML-Tags fest.
- Überprüfe die Dokumentationen der E-Mail-Clients, um diese Beschränkungen zu ermitteln.
- Halte deine Signaturen prägnant und vermeide übermäßige Formatierungen.
Wenn du diese Schritte befolgst, kannst du die häufigsten Probleme mit HTML-Signaturen beheben. Denke daran, deine Signaturen regelmäßig zu testen und bei Bedarf Anpassungen vorzunehmen.
Best Practices für HTML-Signaturen: Design und Inhalt
Bei der Gestaltung deiner HTML-Signatur solltest du sowohl visuelle Ästhetik als auch professionelle Standards berücksichtigen. Hier sind einige Best Practices, die du beachten solltest:
Konsistenz und Branding
Deine Signatur sollte mit dem Design und der Markenidentität deiner Organisation übereinstimmen. Verwende Farben, Schriftarten und Bilder, die zu deiner Website und anderen Marketingmaterialien passen. Dies trägt zur Schaffung einer einheitlichen Markenbotschaft bei.
Lesbarkeit und Klarheit
Achte auf eine gute Lesbarkeit, indem du eine klare Schriftart in angemessener Größe verwendest. Vermeide überflüssige Informationen und fasse dich kurz. Verwende Aufzählungspunkte oder kurze Absätze, um den Text übersichtlich zu gestalten.
Zweckmäßigkeit
Überlege dir, welche Informationen für deine Empfänger am relevantesten sind. Übertreibe es nicht mit zu vielen Details, sondern beschränke dich auf die wichtigsten Inhalte, wie z. B.:
- Name
- Berufsbezeichnung
- Firma
- Kontaktinformationen (E-Mail, Telefonnummer)
- Soziale-Medien-Links (optional)
Visuelle Elemente
Bilder und Logos können deine Signatur ansprechender gestalten. Optimiere diese jedoch für den E-Mail-Versand, indem du ihre Dateigröße reduzierst. Übertreibe es nicht mit Bildern, da dies zu langen Ladezeiten oder Darstellungsproblemen führen kann.
Kompatibilität
Deine Signatur sollte in allen gängigen E-Mail-Clients gut aussehen. Teste sie mit verschiedenen Anbietern, um sicherzustellen, dass sie bei allen Empfängern konsistent angezeigt wird. Vermeide die Verwendung von Tabellen, da diese in einigen Clients zu Problemen führen können.
Kompatibilität von HTML-Signaturen mit verschiedenen E-Mail-Clients
HTML-Signaturen werden von den meisten modernen E-Mail-Clients unterstützt, es gibt jedoch einige Unterschiede in der Darstellung und Funktionalität.
Microsoft Outlook
- Outlook unterstützt HTML-Signaturen vollständig, einschließlich Bildern, Links und komplexerer Formatierung.
- Du kannst HTML-Signaturen direkt im Outlook-Signatureneditor erstellen oder externe HTML-Dateien importieren.
Gmail
- Gmail unterstützt HTML-Signaturen, entfernt jedoch standardmäßig Bilder und andere aktive Inhalte.
- Um Bilder in Gmail-Signaturen beizubehalten, musst du die Option "Externe Bilder immer anzeigen" aktivieren.
- Alternativ kannst du sichere Links verwenden, um Bilder in Gmail-Signaturen einzufügen.
Apple Mail
- Apple Mail unterstützt HTML-Signaturen mit eingeschränkter Funktionalität.
- Bilder und Links werden unterstützt, aber andere HTML-Elemente, wie z. B. Tabellen und Frames, werden möglicherweise nicht korrekt dargestellt.
Weitere E-Mail-Clients
Die Kompatibilität von HTML-Signaturen mit anderen E-Mail-Clients variiert.
- Thunderbird: Unterstützt HTML-Signaturen vollständig, einschließlich Bilder und Links.
- Yahoo! Mail: Unterstützt HTML-Signaturen, entfernt jedoch einige aktive Inhalte wie Links.
- ProtonMail: Unterstützt HTML-Signaturen mit eingeschränkter Funktionalität, z. B. keine Bilder oder Links.
Tipps zur Verbesserung der Kompatibilität
Um die Kompatibilität deiner HTML-Signatur zu verbessern, beachte die folgenden Tipps:
- Verwende sichere Links: Um sicherzustellen, dass Bilder in Gmail und anderen Clients angezeigt werden, verwende sichere Links.
- Halte es einfach: Verwende einfache HTML-Struktur und vermeide komplexe Formatierung oder Skripte.
- Teste deine Signatur: Teste deine HTML-Signatur in verschiedenen E-Mail-Clients, um deren Darstellung und Funktionalität sicherzustellen.