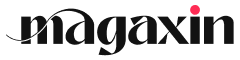Vorbereitung auf die Deinstallation
Bevor du mit der Deinstallation von Linux beginnst, sind einige wichtige Vorbereitungen zu treffen, um einen reibungslosen und erfolgreichen Prozess zu gewährleisten.
Sicherung wichtiger Daten
- Erstelle eine Sicherungskopie deiner wichtigen Dateien: Speichere alle wertvollen Dokumente, Bilder, Videos und andere Daten, die du auf deinem Linux-System hast, auf externen Speichermedien wie einer externen Festplatte oder in einem Cloud-Speicherdienst (z. B. Google Drive, Dropbox).
- Exportiere Einstellungen und Konfigurationen: Verwende Tools wie dconf oder gnome-config-editor, um deine persönlichen Einstellungen und Konfigurationen zu exportieren. Dies ermöglicht es dir, sie später in dein neues Betriebssystem zu importieren.
Auswahl einer Deinstallationsmethode
Überlege dir, welche Deinstallationsmethode für dich am besten geeignet ist:
-
Befehlszeilentool: Die Verwendung eines Befehlszeilentools (z. B.
aptoderyum) ist die gängigste Methode, aber sie erfordert technische Kenntnisse. - Grafisches Tool: Einige Linux-Distributionen bieten grafische Tools (z. B. Ubuntu Software, GNOME-Software) an, die eine benutzerfreundlichere Option darstellen.
- UEFI-Firmware: Wenn deine Hardware UEFI unterstützt, kannst du die Linux-Installation auch über die UEFI-Firmware entfernen.
Weitere Überlegungen
- Bootloader: Du musst den Bootloader, der zum Laden von Linux verwendet wird, bearbeiten oder entfernen, um die Deinstallation abzuschließen.
- Wiederherstellung des vorherigen Betriebssystems: Wenn du Linux neben einem anderen Betriebssystem installiert hast, musst du möglicherweise Schritte unternehmen, um das vorherige Betriebssystem wiederherzustellen.
- Hardware-Kompatibilität: Stelle sicher, dass die Hardware deines Computers mit deinem neuen Betriebssystem kompatibel ist, bevor du mit der Deinstallation fortfährst.
Sicherung wichtiger Daten
Bevor du Linux deinstallierst, ist es von größter Bedeutung, alle wichtigen Daten, die du auf deinem System gespeichert hast, zu sichern. Dies gilt insbesondere für Dateien, die sich nicht in der Cloud oder auf einem externen Speicher befinden.
Welche Daten sollten gesichert werden?
- Benutzerdateien: Dokumente, Fotos, Videos, Musik, Downloads usw.
- Anwendungsdaten: Einstellungen, Konfigurationen, zwischengespeicherte Daten usw.
- Datenbankdateien: Wenn du Datenbanken auf deinem System verwendest, sichere diese unbedingt.
- E-Mails: Wenn du deine E-Mails lokal speicherst, sichere sie, um deren Verlust zu vermeiden.
- Browser-Lesezeichen und Verlauf: Wichtige Lesezeichen und den Verlauf deines Browsers sichern.
So erstellst du eine Sicherungskopie
Es gibt mehrere Möglichkeiten, eine Sicherungskopie deiner Daten zu erstellen:
- Manuelle Sicherung: Du kannst deine Dateien manuell auf eine externe Festplatte, einen USB-Stick oder in die Cloud kopieren.
- Zeitgesteuerte Sicherungssoftware: Du kannst Software wie Timeshift verwenden, um automatische Sicherungen deiner Daten zu erstellen.
- Cloud-Backup-Dienste: Du kannst Dienste wie Google Drive, OneDrive oder Dropbox verwenden, um deine Daten in der Cloud zu sichern. Stelle sicher, dass du genügend Speicherplatz für die Sicherung deiner Daten hast.
Wo du deine Sicherungskopie speicherst
Wähle für deine Sicherungskopie einen sicheren Ort, der nicht auf demselben physischen Laufwerk wie deine Linux-Installation gespeichert ist. Dies schützt deine Daten im Falle eines Festplattenausfalls oder versehentlichen Löschens.
- Externe Festplatte: Eine externe Festplatte ist eine zuverlässige Option für große Datenmengen.
- USB-Stick: USB-Sticks sind praktisch für kleine Sicherungen.
- Cloud-Speicher: Cloud-Speicher ist eine praktische Option, um auf deine Daten von überall aus zuzugreifen.
Überprüfe deine Sicherungskopie
Nachdem du eine Sicherungskopie deiner Daten erstellt hast, solltest du überprüfen, ob sie intakt und vollständig ist. Du kannst dazu folgende Schritte ausführen:
- Öffne die Sicherungskopie und überprüfe, ob alle wichtigen Dateien vorhanden sind.
- Stelle einige Dateien von der Sicherungskopie wieder her, um sicherzustellen, dass sie korrekt funktionieren.
- Dokumentiere den Speicherort deiner Sicherungskopie und bewahre diese Informationen an einem sicheren Ort auf.
Auswahl einer Deinstallationsmethode
Die Deinstallation von Linux kann je nach deinen spezifischen Anforderungen und dem Installationsverfahren variieren. Hier sind einige gängige Deinstallationsmethoden, die du in Betracht ziehen solltest:
Befehlszeilentool
Die Verwendung eines Befehlszeilentools wie fdisk oder Gparted bietet dir die meiste Kontrolle über den Deinstallationsprozess. Dies ist die bevorzugte Methode für erfahrene Benutzer, die sich mit der Linux-Befehlszeile wohlfühlen.
Grafische Tools
Wenn du die Befehlszeile lieber meidest, stehen dir auch grafische Tools wie der Gnome-Partitions-Editor oder GParted live zur Verfügung. Diese Tools bieten eine benutzerfreundlichere Oberfläche, mit der du deine Partitionen einfach löschen und neu erstellen kannst.
UEFI-Firmware
Für neuere Systeme, die die UEFI-Firmware verwenden, kannst du Linux auch über die UEFI-Einstellungen deinstallieren. Auf diese Weise kannst du den Bootloader entfernen und die Kontrolle über den Bootvorgang wiedererlangen.
Überlegungen bei der Auswahl der Methode
Bei der Auswahl einer Deinstallationsmethode solltest du Folgendes beachten:
- Komfortstufe mit der Kommandozeile: Wenn du mit der Befehlszeile vertraut bist, ist die Verwendung eines Befehlszeilentools möglicherweise die effizienteste Option.
- Verfügbarkeit grafischer Tools: Wenn du eine grafische Umgebung bevorzugst, stelle sicher, dass du ein geeignetes grafisches Tool für dein System hast.
- UEFI-Unterstützung: Wenn dein System UEFI verwendet, solltest du die Deinstallation über die UEFI-Einstellungen in Betracht ziehen, um sicherzustellen, dass der Linux-Bootloader vollständig entfernt wird.
- Sicherungsstatus: Bevor du mit der Deinstallation beginnst, solltest du sicherstellen, dass du wichtige Daten gesichert hast, da der Deinstallationsprozess deine Linux-Partition löscht.
Deinstallation mit einem grafischen Tool
Sobald du eine Sicherung deiner wichtigen Daten erstellt hast, kannst du mit der Deinstallation von Linux mithilfe eines grafischen Tools beginnen. Diese Methode ist für Anfänger etwas zugänglicher als die Verwendung der Befehlszeile.
Geeignete Tools
Es gibt mehrere grafische Tools, die du für die Deinstallation von Linux verwenden kannst:
- GNOME Kontrollzentrum: Dies ist das Standard-Konfigurations-Tool für GNOME-basierte Distributionen wie Ubuntu und Fedora.
- KDE-Systemsteuerung: Ein ähnliches Tool für KDE-basierte Distributionen wie Kubuntu und KDE Neon.
- LXQt-Konfigurationscenter: Ein leichtgewichtiges Konfigurations-Tool für LXQt-basierte Distributionen wie Lubuntu und LXLE.
Schritte
1. Starte das Tool
Öffne das entsprechende grafische Tool über dein Anwendungsmenü oder die Suchleiste.
2. Gehe zur Seite "Software" oder "Anwendungen"
Navigiere zu dem Abschnitt, der die auf deinem System installierten Software auflistet.
3. Wähle Linux-Pakete aus
Suche nach den Paketen, die mit "linux" beginnen (z. B. linux-kernel, linux-headers) und markiere sie.
4. Entfernen auswählen
Klicke auf die Schaltfläche "Entfernen" oder "Deinstallieren".
5. Bestätige die Deinstallation
Bestätige die Deinstallation, indem du auf ein Dialogfeld klickst.
Vorteile
Die Verwendung eines grafischen Tools für die Deinstallation von Linux bietet mehrere Vorteile:
- Benutzerfreundlichkeit: Diese Tools sind für Anfänger einfach zu bedienen, da sie keinen Umgang mit der Befehlszeile erfordern.
- Visuelle Rückmeldung: Du kannst den Fortschritt der Deinstallation visuell verfolgen und Meldungen über etwaige Probleme erhalten.
- Sicherheit: Grafische Tools bieten häufig Bestätigungsdialoge, um versehentliche Deinstallationen wichtiger Dateien zu verhindern.
Nachteile
Trotz der Vorteile gibt es auch einige Nachteile, die mit der Deinstallation von Linux mithilfe eines grafischen Tools verbunden sind:
- Mögliche Abhängigkeiten: Einige Tools entfernen möglicherweise nicht automatisch alle von Linux abhängigen Pakete, was zu Fehlern im System führen kann.
- Begrenzte Anpassungsmöglichkeiten: Grafische Tools bieten möglicherweise nicht so viele Anpassungsoptionen wie die Befehlszeile.
- Nicht für alle Distributionen verfügbar: Einige grafische Tools werden möglicherweise nicht für alle Linux-Distributionen unterstützt.
Deinstallation über die UEFI-Firmware
Die UEFI-Firmware (Unified Extensible Firmware Interface) bietet eine weitere Möglichkeit, Linux von deinem System zu deinstallieren. Diese Methode ist besonders nützlich, wenn du von Linux zu einem anderen Betriebssystem wechseln möchtest oder Probleme mit anderen Deinstallationsmethoden hast.
Schritte
-
Starte dein System neu: Starte dein System neu und halte die Taste zum Aufrufen der Boot-Optionen gedrückt. Diese Taste kann je nach Hersteller deines Computers variieren, z. B. F1, F2 oder F10.
-
Wähle die UEFI-Firmware-Einstellungen: Navigiere in den Boot-Optionen zur UEFI-Firmware-Einstellung. Diese Option kann je nach System als "UEFI Setup", "BIOS Setup" oder "System Configuration" bezeichnet werden.
-
Suche den Boot-Manager: Suche innerhalb der UEFI-Firmware-Einstellungen nach dem Boot-Manager. Dieser ist in der Regel unter "Boot" oder "Boot Options" zu finden.
-
Entferne das Linux-Boot-Gerät: Suche in der Liste der Boot-Geräte dasjenige, das mit der Linux-Installation verknüpft ist. Dies kann z. B. eine Festplatte, eine Partition oder ein USB-Laufwerk sein. Wähle das Gerät aus und entferne es aus der Boot-Reihenfolge.
-
Speichere die Änderungen: Speichere die vorgenommenen Änderungen und verlasse die UEFI-Firmware-Einstellungen. Dein System wird nun ohne Linux neu starten.
Vorteile und Nachteile
Vorteile:
- Nicht destruktiv: Die UEFI-Firmware-Methode deinstalliert Linux, ohne deine Daten oder andere Betriebssysteme auf dem System zu beeinträchtigen.
- Einfach zu befolgen: Die Schritte sind relativ einfach und unkompliziert.
- Universelle Kompatibilität: Die Methode funktioniert mit den meisten Computern, die UEFI unterstützen.
Nachteile:
- Beschränkt auf UEFI-Systeme: Diese Methode funktioniert nur auf Systemen, die UEFI unterstützen.
- Möglicherweise nicht alle Boot-Geräte sichtbar: Einige UEFI-Firmware-Implementierungen zeigen möglicherweise nicht alle Boot-Geräte an, insbesondere solche, die von älteren Betriebssystemen verwendet werden.
Bereinigung des Bootloaders
Nachdem du Linux deinstalliert hast, ist dein Bootloader wahrscheinlich immer noch mit Linux-Einträgen belegt. Diese musst du entfernen, um sicherzustellen, dass dein vorheriges Betriebssystem ordnungsgemäß startet. Hier sind die Schritte zur Bereinigung des Bootloaders:
GRUB Bootloader
Wenn du den GRUB-Bootloader verwendest, kannst du wie folgt vorgehen:
- Starte deinen Computer von einem Live-USB oder einer Live-CD eines unterstützten Betriebssystems.
- Öffne ein Terminalfenster.
- Aktualisiere die GRUB-Konfigurationsdatei mit dem folgenden Befehl:
sudo update-grub
- Suche nach allen Einträgen, die Linux referenzieren, und entferne sie. Du kannst den folgenden Befehl verwenden, um Einträge zu suchen:
sudo grep -i linux /boot/grub/grub.cfg
- Starte deinen Computer neu und überprüfe, ob der Bootloader korrekt initialisiert wird.
Systemd-Bootloader
Wenn du den Systemd-Bootloader verwendest, kannst du wie folgt vorgehen:
- Starte deinen Computer von einem Live-USB oder einer Live-CD eines unterstützten Betriebssystems.
- Öffne ein Terminalfenster.
- Entferne den Linux-Eintrag aus der Konfigurationsdatei des Bootloaders:
sudo rm -f /boot/loader/entries/*linux*
- Aktualisiere den Bootloader mit dem folgenden Befehl:
sudo systemctl update-bootloader
- Starte deinen Computer neu und überprüfe, ob der Bootloader korrekt initialisiert wird.
UEFI-Firmware
Wenn dein Computer UEFI anstelle eines herkömmlichen BIOS verwendet, musst du den Bootloader möglicherweise aus der UEFI-Firmware entfernen:
- Starte deinen Computer in den UEFI-Firmware-Einstellungen.
- Navigiere zur Boot-Registerkarte.
- Suche nach Linux-Einträgen und entferne sie.
- Speichere die Änderungen und starte deinen Computer neu.
Häufige Probleme
- GRUB findet keinen neuen Eintrag: Dies kann passieren, wenn du die Linux-Partition nicht richtig entfernt hast. Verwende ein Partitionsverwaltungstool wie GParted, um die Linux-Partition zu entfernen.
-
Systemd-Bootloader findet keinen neuen Eintrag: Dies kann passieren, wenn du die Linux-Firmware nicht richtig entfernt hast. Verwende den Befehl
fwupdmgr refreshoder ein Firmware-Update-Tool des Herstellers, um die Firmware zu aktualisieren. - UEFI findet keine neuen Einträge: Dies kann passieren, wenn du den Bootloader nicht richtig aus der UEFI-Firmware entfernt hast. Verwende das UEFI-Setup-Tool, um die Boot-Einträge zu aktualisieren.
Wiederherstellung des vorherigen Betriebssystems
Sobald du Linux erfolgreich deinstalliert hast, musst du dein vorheriges Betriebssystem wiederherstellen. Die Vorgehensweise hängt von dem vorher installierten System und der verwendeten Deinstallationsmethode ab.
Wiederherstellung von Windows
Wichtig: Wenn du Windows als dein vorheriges Betriebssystem verwendest, stelle sicher, dass du über eine gültige Lizenz und ein Installationsmedium (USB-Stick oder DVD) verfügst.
- Starte deinen Computer vom Windows-Installationsmedium.
- Wähle die Sprache, die Uhrzeit und das Tastaturlayout.
- Klicke auf "Jetzt installieren".
- Akzeptiere die Lizenzbedingungen.
- Wähle die Option "Benutzerdefinierte Installation: Nur Windows installieren (erweitert)".
- Wähle den zuvor für Windows verwendeten Speicherplatz aus der Liste der Festplattenpartitionen.
- Klicke auf "Formatieren" und dann auf "Weiter".
- Windows wird nun auf deinem Computer installiert.
Wiederherstellung von macOS
Wichtig: Wenn du macOS als dein vorheriges Betriebssystem verwendest, stelle sicher, dass du über eine gültige Lizenz und ein Installationsmedium (USB-Stick oder DVD) verfügst.
- Starte deinen Mac vom macOS-Installationsmedium.
- Klicke auf "Dienstprogramme" und dann auf "Festplattendienstprogramm".
- Wähle deine Startdiskette aus und klicke auf "Löschen".
- Wähle das Dateisystem "Mac OS Extended (Journaled)" und klicke auf "Löschen".
- Klicke auf "Festplattendienstprogramm verlassen".
- Klicke auf "macOS erneut installieren" und folge den Anweisungen auf dem Bildschirm.
Häufige Probleme und Fehlerbehebung
- BIOS-Einstellungen zurücksetzen: Wenn du die UEFI-Firmware verwendest, um Linux zu deinstallieren, musst du möglicherweise die BIOS-Einstellungen auf die Standardeinstellungen zurücksetzen. Dies kann durch Drücken einer bestimmten Taste während des Startvorgangs (z. B. F2 oder Del) erfolgen.
- Bootloader-Probleme: Wenn du deinen Computer nicht mehr starten kannst, kann das an einem beschädigten Bootloader liegen. Du kannst Grub Customizer (für Linux) oder EasyBCD (für Windows) verwenden, um den Bootloader zu reparieren.
- Datenverlust: Wenn du deine Daten nicht gesichert hast, kann es sein, dass du sie während der Deinstallation verloren hast. Es gibt Datenwiederherstellungssoftware, die du ausprobieren kannst, aber die Wiederherstellung deiner Daten ist möglicherweise nicht garantiert.
Häufige Probleme und Fehlerbehebung
Bei der Deinstallation von Linux kannst du auf verschiedene Probleme und Fehler stoßen. Hier sind einige häufige Probleme und ihre möglichen Lösungen:
Bootloader-Probleme
Problem: Der Bootloader wird nicht geladen, und du kannst das Betriebssystem nicht starten.
Lösung:
- Überprüfe die Bootreihenfolge im BIOS/UEFI: Stelle sicher, dass das Gerät mit dem vorherigen Betriebssystem an erster Stelle steht.
- Reparatur des Bootloaders: Verwende das Befehlzeilen-Tool boot-repair oder ein Live-USB/DVD, um den Bootloader zu reparieren.
Datenverlust
Problem: Wichtige Daten wurden versehentlich gelöscht.
Lösung:
- Datenwiederherstellungssoftware: Verwende eine Datenwiederherstellungssoftware wie Recuva oder TestDisk, um die verlorenen Daten wiederherzustellen.
- Live-System: Starte von einem Live-System und versuche, die Daten aus dem Linux-Dateisystem zu retten.
Installierte Pakete nicht deinstalliert
Problem: Einige installierte Pakete wurden bei der Deinstallation nicht entfernt.
Lösung:
- Verwende den Paketmanager: Verwende den entsprechenden Paketmanager (z. B. apt-get oder dnf) mit dem Befehl purge, um die Pakete vollständig zu deinstallieren.
- Manuelle Deinstallation: Entferne die übrig gebliebenen Pakete manuell aus den entsprechenden Verzeichnissen.
Fehlermeldungen
Problem: Du erhältst während der Deinstallation Fehlermeldungen.
Lösung:
- Überprüfe die Fehlermeldung: Lies die Fehlermeldung sorgfältig durch und versuche, die Ursache zu identifizieren.
- Suche online nach Hilfe: Suche im Internet nach der Fehlermeldung, um mögliche Lösungen zu finden.
- Wende dich an ein Supportforum: Bitte in einem Supportforum wie Ask Ubuntu oder Arch Linux Forums um Hilfe.