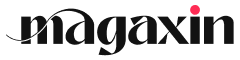Was sind Linux-Texteditoren für die Konsole und welche Vorteile bieten sie?
Linux-Texteditoren für die Konsole, auch bekannt als Terminal-Texteditoren, sind computergestützte Tools, mit denen du Textdokumente ausschließlich über die Kommandozeile bearbeiten kannst. Im Gegensatz zu grafischen Texteditoren, die eine Benutzeroberfläche verwenden, verlassen sich diese Editoren auf Tastaturbefehle und Skripte zur Bearbeitung von Text.
Vorteile von Linux-Texteditoren für die Konsole
Die Verwendung von Linux-Texteditoren für die Konsole bietet zahlreiche Vorteile:
-
Effizienz: Da du nicht zwischen Maus und Tastatur wechseln musst, kannst du dich ausschließlich auf das Tippen und Bearbeiten konzentrieren, was zu einer effizienteren Arbeitsweise führt.
-
Portabilität: Diese Editoren sind in der Regel in Linux-Distributionen vorinstalliert und können auf jeder Textkonsole ausgeführt werden, unabhängig von der grafischen Umgebung.
-
Ressourcenschonung: Im Vergleich zu grafischen Texteditoren verbrauchen Terminal-Texteditoren nur minimale Systemressourcen, was sie für Systeme mit begrenzten Ressourcen ideal macht.
-
Erweiterbarkeit: Die meisten Konsolen-Texteditoren sind Open-Source und anpassbar, sodass du Funktionen hinzufügen oder Skripte schreiben kannst, um ihre Funktionalität zu erweitern.
-
Automatisierbar: Mithilfe von Shell-Skripten und Makros kannst du Aufgaben in Konsolen-Texteditoren automatisieren, was Zeit spart und die Effizienz steigert.
Vergleich beliebter Linux-Texteditoren für die Konsole: Funktionen, Stärken und Schwächen
Bei der Auswahl des richtigen Linux-Texteditors für die Konsole wirst du auf eine Vielzahl möglicher Optionen stoßen. Jeder Editor hat seine eigenen Stärken und Schwächen, daher ist es wichtig, ihre Funktionen zu vergleichen, bevor du eine Entscheidung triffst.
Nano
Funktionen:
- Einsteigerfreundlich
- Einfache Befehle
- Syntaxhervorhebung
- Suchen und Ersetzen
- Dateioperationen
Stärken:
- Einfache Nutzung für Anfänger
- Schnelle und effiziente Operationen
- Geeignet für grundlegende Textaufgaben
Schwächen:
- Begrenzte Funktionen im Vergleich zu anderen Editoren
- Nicht erweiterbar durch Plugins
Vim
Funktionen:
- Modalbasierte Bedienung
- Leistungsstarke Textbearbeitung
- Umfangreiche Anpassungsmöglichkeiten
- Automatisierung durch Plugins
- Split-Screen-Modus
Stärken:
- Extrem flexibel und konfigurierbar
- Schnelle und effiziente Bearbeitung
- Ideal für erfahrene Benutzer und Programmierer
Schwächen:
- Steep Lernkurve
- Kann für Anfänger anfangs einschüchternd sein
- Komplexität bei der Verwendung einiger Befehle
Emacs
Funktionen:
- Erweiterbarer Lisp-basierter Editor
- Umfangreiche Funktionalität
- Voll integrierte Entwicklungsumgebung (IDE)
- Mail-Client, Kalender und andere Tools
- Hochgradig anpassbar
Stärken:
- Auf fast endlos erweiterbar
- Integriert mehrere Funktionen und Werkzeuge
- Geeignet für komplexe Aufgaben und Programmierung
Schwächen:
- Ressourcenintensiv
- Komplexe Tastenkombinationen
- Kann für Gelegenheitsnutzer übertrieben sein
Micro
Funktionen:
- Minimalistisch und leichtgewichtig
- Einfache Bedienung
- Syntaxhervorhebung
- Suchen und Ersetzen
- Mäuseunterstützung
Stärken:
- Extrem schnell und effizient
- Benötigt nur geringe Ressourcen
- Geeignet für grundlegende Textaufgaben und Notizen
Schwächen:
- Begrenzte Funktionen im Vergleich zu anderen Editoren
- Keine Plugins oder Erweiterungen
Weitere Editoren
Zusätzlich zu den oben aufgeführten beliebten Editoren gibt es auch einige andere hervorragende Optionen:
- Tmux: Ein Terminal-Multiplexer, der ein Terminal in mehrere Fenster und Bereiche unterteilt
- Konsole: Ein KDE-basierter Konsolenemulator mit integrierten Funktionen wie Registerkarten und Split-Screen
- Terminator: Ein Terminalemulator mit mehreren Tabs und Split-Screens
- Fish: Eine benutzerfreundliche und leistungsstarke Shell mit Autovervollständigung und Syntaxhervorhebung
Möglichkeiten zum Installieren und Konfigurieren von Linux-Texteditoren für die Konsole
Die Installation und Konfiguration von Linux-Texteditoren für die Konsole variiert je nach verwendeter Distribution und dem spezifischen Editor. Einige allgemeine Schritte und Überlegungen sind jedoch im Folgenden aufgeführt:
Installation
-
Paketmanager: Die meisten Linux-Distributionen bieten Texteditoren über ihre Paketmanager an. Bei Ubuntu und Debian kannst du beispielsweise
sudo apt install <editor-name>verwenden, um den Editor zu installieren. - Build aus dem Quellcode: Einige Texteditoren, wie z. B. Vim, stehen möglicherweise nicht in den Paket-Repositorys deiner Distribution zur Verfügung. In diesen Fällen musst du den Editor aus dem Quellcode kompilieren und installieren. Anweisungen hierzu findest du in der Dokumentation des Editors.
-
Flatpak-Pakete: Flatpak ist eine plattformübergreifende Möglichkeit, Anwendungen zu installieren. Du kannst Flatpak-Pakete aus dem Flathub-Repository herunterladen oder über die Befehlszeile installieren:
flatpak install flathub <editor-name>.
Konfiguration
Die Konfiguration eines Texteditors für die Konsole umfasst in der Regel die Änderung seiner Einstellungen und die Anpassung seiner Tastaturbelegungen.
- Konfigurationsdateien: Texteditoren verfügen in der Regel über Konfigurationsdateien, die du bearbeiten kannst, um deren Verhalten zu ändern. Diese Dateien befinden sich typischerweise in deinem Home-Verzeichnis oder im Verzeichnis des Editors.
- Erweiterungen: Viele Texteditoren unterstützen Erweiterungen, mit denen du ihre Funktionalität erweitern kannst. Diese Erweiterungen können zusätzliche Funktionen, Tastaturbelegungen oder Syntaxhervorhebungen hinzufügen.
- Profile: Einige Texteditoren ermöglichen es dir, Profile zu erstellen, mit denen du verschiedene Konfigurationen für unterschiedliche Aufgaben speichern kannst. Dies kann nützlich sein, wenn du den Editor für verschiedene Zwecke verwendest, z. B. für die Programmierung oder die allgemeine Texterstellung.
Tipps zur Konfiguration
- Syntaxhervorhebungen aktivieren: Dies hilft dir, Code und Text besser zu lesen und zu verstehen.
- Tastaturbelegungen anpassen: Optimiere die Tastaturbelegungen für eine effizientere Bearbeitung.
- Makros erstellen: Automatisieren Sie wiederkehrende Aufgaben mit Makros.
- Externe Tools integrieren: Verbinde den Editor mit externen Tools wie Linter oder Versionierungssystemen.
- Themes verwenden: Passe das Erscheinungsbild des Editors an deine persönlichen Vorlieben an.
Durch die Installation und Konfiguration deines bevorzugten Texteditors für die Konsole kannst du seine Funktionen optimal nutzen und deine Produktivität bei der Arbeit am Terminal steigern.
Effiziente Nutzung von Befehlszeilenbefehlen zur Bearbeitung von Text in Linux-Texteditoren
Die Kommandozeile ist ein mächtiges Werkzeug, das deine Produktivität bei der Textbearbeitung in Linux-Texteditoren für die Konsole verbessern kann. Hier sind einige wichtige Befehle, die du kennen solltest:
Suchen und Ersetzen
- grep – Suche nach bestimmten Mustern im Text
- sed – Ersetze Text mittels regulärer Ausdrücke
Ausschneiden, Kopieren und Einfügen
- cut – Schneide Text aus der Zeile aus
- copy oder cp – Kopiere Text in die Zwischenablage
- paste – Füge Text aus der Zwischenablage ein
Formatierung
- fmt – Formatiere Text für bessere Lesbarkeit
- fold – Falte lange Zeilen um
- sort – Sortiere Textzeilen
Andere nützliche Befehle
- wc – Zähle Wörter, Zeilen und Zeichen
- head und tail – Zeige den Anfang oder das Ende einer Datei an
- diff – Vergleiche zwei Textdateien
Beispielverwendung
Angenommen, du möchtest alle Zeilen einer Datei finden, die das Wort "Linux" enthalten:
grep "Linux" filename.txt
Um alle Vorkommen von "Linux" durch "Unix" zu ersetzen:
sed 's/Linux/Unix/g' filename.txt
Durch die Kombination dieser Befehle kannst du deine Textbearbeitungsaufgaben automatisieren und beschleunigen. Beispielsweise kannst du ein Skript erstellen, das nach einem bestimmten Muster sucht und den gefundenen Text ersetzt.
Optimale Konfigurationen für spezifische Anwendungsfälle: Programmierung, Systemadministration, allgemeine Texterstellung
Je nach deinen konkreten Anwendungsfällen kannst du deinen Linux-Texteditor für die Konsole optimieren, um Effizienz und Produktivität zu maximieren. Hier sind einige Konfigurationsempfehlungen für gängige Anwendungsfälle:
Programmierung
- Texteditor: Vim oder Emacs sind beliebte Optionen mit erweiterten Funktionen wie Syntaxhervorhebung, Codevervollständigung und Schnittstellen für Versionskontrollsysteme.
- Konfiguration: Konfiguriere die Syntaxhervorhebung für deine Programmiersprache und installiere Plug-ins für erweiterte Funktionen wie Code-Folding und Makros.
Systemadministration
- Texteditor: Nano oder Pico eignen sich für einfache Textaufgaben wie die Bearbeitung von Konfigurationsdateien und die Erstellung von Skripten.
- Konfiguration: Erstelle Makros und Aliase für häufig verwendete Befehle, um Zeit zu sparen.
Allgemeine Texterstellung
- Texteditor: Gedit oder Kate bieten eine benutzerfreundliche Oberfläche mit Funktionen wie Rechtschreibprüfung, automatischer Vervollständigung und Druckvorschau.
- Konfiguration: Passe die Schriftart und die Farbschemata für eine bessere Lesbarkeit an. Installiere Plug-ins für zusätzliche Funktionen wie Markdown-Unterstützung und grammatikalische Überprüfungen.
Weitere Tipps
- Tastaturkürzel: Lerne die Tastenkombinationen deines gewählten Editors kennen, um die Navigation und Bearbeitung zu beschleunigen.
- Personalisierung: Passe die Editor-Einstellungen an deine persönlichen Vorlieben an, wie z. B. die Registerkartenbreite, den Zeilenabstand und die Schriftgröße.
- Experimentieren: Probiere verschiedene Editoren und Konfigurationen aus, um die beste Lösung für deine spezifischen Anforderungen zu finden.
Fortgeschrittene Techniken zur Automatisierung von Aufgaben und zur Verbesserung der Produktivität in Linux-Texteditoren für die Konsole
Als erfahrener Anwender kannst du Linux-Texteditoren für die Konsole optimal nutzen, indem du erweiterte Techniken zur Automatisierung von Aufgaben und zur Steigerung deiner Produktivität anwendest.
Makros und Tastenkombinationen
Viele Linux-Texteditoren bieten dir integrierte Makrofunktionen, mit denen du eine Reihe von Befehlen zu einem einzigen Befehl zusammenfassen kannst. Erstelle Makros für häufig verwendete Aufgaben wie das Einfügen von Boilerplate-Text, das Formatieren von Code oder das Ausführen komplexer Suchen und Ersetzungen. Du kannst Makros auf bestimmte Tastenkombinationen zuordnen, sodass du sie mit nur einem Tastendruck aufrufen kannst.
Skripte
Wenn Makros nicht ausreichen, kannst du Skripte verwenden, um komplexere Aufgaben in Linux-Texteditoren zu automatisieren. Schreibe Skripte in Shell-Skriptsprachen wie Bash oder Zsh und nutze sie, um Funktionen wie das Erstellen neuer Dateien, das Verschieben von Textblöcken oder das Ausführen mehrerer Befehle auf einmal auszuführen. Du kannst Skripte als Befehlszeilenargumente an den Texteditor übergeben oder sie direkt von innerhalb des Editors aufrufen.
Plugins und Erweiterungen
Einige Linux-Texteditoren wie Vim und Emacs unterstützen Plugins und Erweiterungen, die zusätzliche Funktionen hinzufügen. Plugins können dir helfen, Aufgaben zu automatisieren, z. B. das Formatieren von Code, die Syntaxhervorhebung oder die Integration von Versionierungssystemen. Durch die Installation von Plugins kannst du die Funktionalität deines Texteditors erweitern und ihn an deine spezifischen Bedürfnisse anpassen.
Integrierte Befehlszeilentools
Linux-Texteditoren wie Nano und Micro verfügen über integrierte Befehlszeilentools, mit denen du Textedateien von der Befehlszeile aus bearbeiten kannst. Diese Tools ermöglichen es dir, grundlegende Bearbeitungsoperationen wie Suchen, Ersetzen und Anhängen durchzuführen, ohne den Texteditor zu öffnen. Nutze diese Tools, um Aufgaben zu automatisieren, die keinen interaktiven Zugriff auf den Texteditor erfordern. Beispielsweise kannst du ein Skript verwenden, um Textdateien zu durchsuchen und zu ersetzen oder Änderungen an Konfigurationsdateien vorzunehmen.
Externe Befehlszeilentools
Neben integrierten Tools kannst du auch externe Befehlszeilentools verwenden, um die Funktionalität von Linux-Texteditoren zu erweitern. Befehlszeilentools wie grep, sed und awk eignen sich hervorragend zum Filtern, Transformieren und Bearbeiten von Text. Kombiniere diese Tools mit deinem Texteditor, um komplexe Aufgaben wie das Extrahieren von Informationen aus Logdateien, das Anwenden von Formatierungsmustern oder das Durchführen von Massenänderungen an mehreren Dateien zu automatisieren.
Troubleshooting und Problemlösung bei häufig auftretenden Problemen mit Linux-Texteditoren für die Konsole
Bei der Verwendung von Linux-Texteditoren für die Konsole kannst du auf verschiedene Hindernisse stoßen. Hier sind einige der häufigsten Probleme und ihre potenziellen Lösungen:
Editor startet nicht
- Überprüfe die Berechtigungen: Stelle sicher, dass du über die erforderlichen Berechtigungen zum Ausführen des Texteditors verfügst. Versuche, den Editor als Root-Benutzer zu starten.
-
Prüfe die PATH-Variable: Stelle sicher, dass der Pfad zum ausführbaren Editor in der
PATH-Umgebungsvariablen enthalten ist. - Installiere Abhängigkeiten: Manchmal benötigen Texteditoren zusätzliche Pakete oder Bibliotheken, um richtig zu funktionieren. Installiere die erforderlichen Abhängigkeiten.
Text wird nicht gespeichert
- Prüfe die Schreibberechtigungen: Stelle sicher, dass du über die Berechtigung zum Schreiben in die Datei verfügst.
- Prüfe die Dateisperren: Schließe die Datei in anderen Editoren oder Programmen, die sie möglicherweise offen halten.
-
Verwende den richtigen Befehl zum Speichern: Verwende den Befehl
:woder:wqzum Speichern der Datei.
Tastenkombinationen funktionieren nicht
- Prüfe die Tastenbelegung: Überprüfe die Dokumentation des Texteditors, um die korrekten Tastenkombinationen zu ermitteln.
- Prüfe die Tastaturtreiber: Stelle sicher, dass deine Tastatur ordnungsgemäß funktioniert und die erwarteten Eingaben sendet.
- Passe die Einstellungen an: Einige Texteditoren ermöglichen es dir, die Tastenbelegung anzupassen. Konfiguriere sie nach deinen Wünschen.
Editor stürzt ab
- Prüfe die Protokolldateien: Möglicherweise findest du in den Protokolldateien des Texteditors Hinweise auf die Ursache des Absturzes.
- Melde das Problem: Wenn du den Absturz nicht selbst beheben kannst, melde das Problem dem Texteditor-Entwickler.
- Verwende eine alternative Version: Versuche, eine andere Version des Texteditors oder einen anderen Texteditor zu verwenden, um zu überprüfen, ob das Problem weiterhin besteht.
Text wird falsch dargestellt
- Prüfe die Zeichensatzcodierung: Stelle sicher, dass der Texteditor die richtige Zeichensatzcodierung für die verwendete Datei verwendet.
- Prüfe die Schriftarten: Vergewissere dich, dass die für die Anzeige des Texts verwendeten Schriftarten ordnungsgemäß installiert und konfiguriert sind.
- Passe die Einstellungen an: Einige Texteditoren bieten Optionen zum Anpassen der Schriftgröße, des Zeilenabstands und anderer Anzeigeeinstellungen. Passe sie nach Bedarf an.
Auswahl des richtigen Linux-Texteditors für die Konsole basierend auf individuellen Anforderungen und Präferenzen
Die Auswahl des richtigen Linux-Texteditors für die Konsole hängt von deinen spezifischen Anforderungen und Präferenzen ab. Um die richtige Entscheidung zu treffen, solltest du die folgenden Fragen berücksichtigen:
Ziel der Bearbeitung
- Programmierung: Suche nach Editoren mit Syntaxhervorhebung, Fehlerprüfung und Codevervollständigung, wie Vim, Emacs oder GNU nano.
- Systemadministration: Wähle Editoren mit Unterstützung für die Konfiguration von Dateien und Skripten, wie Vi, Tmux oder Zsh.
- Allgemeine Texterstellung: Suche nach Editoren mit Textausrichtung, Suchen/Ersetzen-Funktionen und Unterstützung für verschiedene Dateiformate, wie Gedit, Kate oder Sublime Text.
Benutzerfreundlichkeit
- Einfach zu erlernen: Wenn du Anfänger bist, sind Editoren wie Nano oder Joe mit einer flachen Lernkurve geeignet.
- Erweiterbar: Wenn du einen Editor mit Anpassungsmöglichkeiten benötigst, bieten Vim, Emacs und Sublime Text eine breite Palette an Plugins und Erweiterungen.
- Schnell und leicht: Wenn du einen Editor für ressourcenbeschränkte Systeme suchst, sind Mcedit oder Nvi gute Optionen.
Tastaturbefehle
- Vim-ähnliche Tastenbindungen: Wenn du mit Vim vertraut bist, sind Editoren wie Neovim oder Kakoune empfehlenswert.
- Emacs-ähnliche Tastenbindungen: Wenn du Emacs bevorzugst, bieten Editoren wie Spacemacs oder Doom Emacs ähnliche Tastenbelegungen.
- Anpassbare Tastenbelegungen: Wenn du deine eigenen Tastenbelegungen erstellen möchtest, bieten Sublime Text und Gedit umfassende Anpassungsmöglichkeiten.
Indem du diese Faktoren berücksichtigst, kannst du den Linux-Texteditor für die Konsole auswählen, der deinen Anforderungen und Präferenzen am besten entspricht und deine Produktivität maximiert.