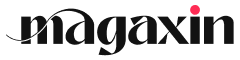Was ist ein Meta-Viewport?
Als Webentwickler ist es unerlässlich, dass du ein umfassendes Verständnis von Meta-Viewports hast. Ein Meta-Viewport ist ein HTML-Tag, das es Browsern ermöglicht, die Anzeige deiner Website an verschiedenen Geräten wie Smartphones, Tablets und Desktops zu steuern. Durch die Angabe von Viewport-Metadaten kannst du sicherstellen, dass deine Website auf allen Geräten optimal dargestellt wird.
Vorteile eines Meta-Viewports
Ein Meta-Viewport bietet zahlreiche Vorteile, darunter:
- Optimierte Benutzerfreundlichkeit für Mobilgeräte: Sicherstellung, dass deine Website auf kleinen Bildschirmen leicht zu lesen und zu navigieren ist.
- Beseitigung von Scroll-Leisten: Anpassung der Breite und Höhe des Viewports, um Scroll-Leisten auf Mobilgeräten zu vermeiden.
- Verbesserte Ladezeiten: Optimierung der Seitenlast für Mobilgeräte, da der Browser nur den für das jeweilige Gerät erforderlichen Teil der Seite rendern muss.
- Erhöhte Reaktionsfähigkeit: Ermöglichung eines reaktionsfähigen Designs, bei dem sich deine Website fließend an verschiedene Bildschirmgrößen anpasst.
Meta-Viewport-Einstellungen
Ein Meta-Viewport-Tag umfasst mehrere Einstellungen, die du anpassen kannst, um die Anzeige deiner Website zu optimieren:
- width: Definiert die Breite des Viewports in Pixeln oder als Prozentsatz des Bildschirmrahmens.
- height: Definiert die Höhe des Viewports in Pixeln oder als Prozentsatz des Bildschirmrahmens.
- initial-scale: Legt den anfänglichen Zoomfaktor für die Seite fest.
- minimum-scale: Legt den minimalen Zoomfaktor fest, der auf die Seite angewendet werden kann.
- maximum-scale: Legt den maximalen Zoomfaktor fest, der auf die Seite angewendet werden kann.
Warum ist ein Meta-Viewport wichtig für mobile Websites?
Ein Meta-Viewport ist von entscheidender Bedeutung für die Optimierung der mobilen Web-Erfahrung, da er es dir ermöglicht, das Layout und die Skalierung deiner Website an verschiedene Gerätetypen anzupassen. Ohne einen Meta-Viewport wird deine Website möglicherweise auf kleinen Bildschirmen verzerrt oder schwer lesbar dargestellt.
Optimierte Darstellung auf verschiedenen Bildschirmgrößen
Ein Meta-Viewport ermöglicht es dir, die Breite und Höhe deines Ansichtsfensters zu definieren, sodass deine Website unabhängig von der Bildschirmgröße des Geräts mit der optimalen Größe und Skalierung angezeigt wird. Dies ist besonders wichtig für Mobilgeräte, die in einer Vielzahl von Größen und Auflösungen erhältlich sind.
Verbesserte Lesbarkeit und Benutzerfreundlichkeit
Durch die richtige Verwendung eines Meta-Viewports kannst du nicht nur das Design deiner Website verbessern, sondern auch die Lesbarkeit und Benutzerfreundlichkeit für mobile Nutzer erhöhen. Eine Website mit einer optimierten Darstellung ist einfacher zu navigieren und zu lesen, was zu einer besseren Nutzererfahrung führt.
Reduzierte Ladezeiten
Ein Meta-Viewport kann auch zu schnelleren Ladezeiten beitragen. Indem du die Größe und Skalierung deiner Website an verschiedene Geräte anpasst, kannst du unnötiges Herunterladen und Rendern von Inhalten vermeiden, die auf dem jeweiligen Gerät nicht sichtbar sind.
Vermeidung von Pinch-to-Zoom
Ohne einen Meta-Viewport müssen mobile Nutzer möglicherweise die Funktion "Pinch-to-Zoom" verwenden, um den Inhalt einer Website lesbar zu machen. Dies kann jedoch zu einer frustrierenden Erfahrung führen. Ein korrekt implementierter Meta-Viewport eliminiert die Notwendigkeit zum Pinch-to-Zoom und bietet eine reibungslose und nahtlose Benutzererfahrung.
So fügen Sie einen Meta-Viewport-Tag zu Ihrer Website hinzu
Um einen Meta-Viewport-Tag zu deiner Website hinzuzufügen, befolge diese Schritte:
Suche den -Abschnitt im HTML-Code deiner Website
Der
-Abschnitt befindet sich am Anfang der HTML-Datei und enthält Metadaten zur Website wie Titel, Beschreibung und Keywords.Füge das Tag hinzu
Im
-Abschnitt fügst du das Tag hinzu. Die Syntax lautet wie folgt:<meta name="viewport" content="..." />
Lege die Einstellungen für den Inhalt fest
Im Attribut "content" kannst du verschiedene Einstellungen festlegen, um das Verhalten des Meta-Viewports zu definieren. Die gängigsten Einstellungen sind:
- width: Legt die Breite des Viewports in einzelnen Pixeln fest.
- device-width: Legt die Breite des Viewports auf die Breite des Bildschirms des Geräts fest.
- initial-scale: legt den Anfangszoomfaktor für den Inhalt fest.
- maximum-scale: Legt den maximalen Zoomfaktor für den Inhalt fest.
Beispiel für einen optimierten Meta-Viewport-Tag
Ein Beispiel für einen optimierten Meta-Viewport-Tag, der für die meisten mobilen Geräte geeignet ist, lautet wie folgt:
<meta name="viewport" content="width=device-width, initial-scale=1.0, maximum-scale=1.0" />
Hinweis:
- Verwende einen validen HTML5-Parser, um die korrekte HTML-Syntax zu gewährleisten.
- Du kannst die Einstellungen des Meta-Viewports an die spezifischen Anforderungen deiner Website anpassen.
- Weitere Informationen zu den verfügbaren Einstellungen findest du in der Meta Viewport-Spezifikation von WHATWG.
Optimierte Meta-Viewport-Einstellungen für verschiedene Gerätetypen
Um eine optimale mobile Web-Erfahrung zu gewährleisten, musst du den Meta-Viewport-Tag für verschiedene Gerätetypen optimieren. Hier sind einige bewährte Vorgehensweisen:
Für Smartphones
- Breite: Denke daran, dass Smartphones eine geringere Bildschirmbreite haben. Verwende eine Breite von 320 px, 360 px oder 480 px, je nach Gerätetyp.
-
Geräteausrichtung: Richte den Meta-Viewport auf die Geräteausrichtung aus. Verwende
width=device-width, initial-scale=1.0für Portrait-Modus undwidth=device-height, initial-scale=1.0für Landscape-Modus. -
Skalierung: Deaktiviere das Pinch-to-Zoom mithilfe von
maximum-scale=1.0, user-scalable=no. Dies sorgt für eine konsistente Benutzererfahrung.
Für Tablets
- Breite: Die Breite von Tablets variiert stärker als bei Smartphones. Verwende eine Breite, die zur Auflösung des jeweiligen Geräts passt, z. B. 768 px oder 1024 px.
-
Skalierung: Ermögliche die Skalierung durch Benutzer, um die Lesbarkeit zu verbessern. Verwende
maximum-scale=2.0, user-scalable=yes. -
Aktivierungsrichtung: Richte den Meta-Viewport sowohl für Portrait- als auch für Landscape-Modus aus. Verwende
width=device-width, initial-scale=1.0, orientation=portrait|landscape.
Für Desktop-Computer
- Breite: Stelle eine feste Breite für Desktop-Bildschirme ein, z. B. 1200 px oder 1600 px.
-
Skalierung: Deaktiviere die Skalierung, da sie auf Desktop-Computern nicht erforderlich ist. Verwende
maximum-scale=1.0, user-scalable=no.
Denke daran, dass die Meta-Viewport-Einstellungen je nach Website und Zielgruppe angepasst werden müssen. Experimentiere mit verschiedenen Einstellungen, um die optimale Benutzererfahrung für deine Website zu ermitteln.
Fehlerbehebung bei Problemen mit Meta-Viewports
Wenn du Probleme mit der Implementierung oder Funktionalität eines Meta-Viewport-Tags feststellst, kannst du die folgenden Schritte zur Fehlerbehebung durchführen:
Überprüfe die Position des Meta-Viewport-Tags
Stelle sicher, dass sich das Meta-Viewport-Tag im <head>-Abschnitt deines HTML-Dokuments befindet.
Überprüfe die Syntax des Meta-Viewport-Tags
Die Syntax des Meta-Viewport-Tags muss wie folgt sein:
<meta name="viewport" content="..." />
Überprüfe, ob du alle erforderlichen Attribute und Werte angegeben hast.
Überprüfe die unterstützten Meta-Viewport-Attribute
Vergewissere dich, dass du nur die unterstützten Meta-Viewport-Attribute verwendest. Die gängigsten Attribute sind:
-
width -
height -
initial-scale -
maximum-scale -
minimum-scale -
user-scalable
Verwende Tools zur Fehlerbehebung
Es gibt verschiedene Tools, die du zur Fehlerbehebung bei Meta-Viewport-Problemen verwenden kannst, darunter:
- Google Search Console Mobile Usability-Test
- Responsive Design Checker von Google
- Meta Viewport Analyzer von BrowserStack
Diese Tools können dir helfen, Probleme mit der Implementierung zu identifizieren und Empfehlungen zur Verbesserung der mobilen Benutzerfreundlichkeit deiner Website zu geben.
Best Practices für die Verwendung von Meta-Viewports
Um die bestmögliche mobile Web-Erfahrung zu gewährleisten, befolge diese Best Practices:
Verwende stets einen Meta-Viewport-Tag
Stell sicher, dass jede mobile Website einen Meta-Viewport-Tag enthält. Dies teilt dem Browser mit, dass die Website für mobile Geräte optimiert ist.
Lege eine geeignete Breite und Skalierung fest
- Breite: Setze die Breite auf "device-width", damit sich die Website an die verfügbare Breite des Geräts anpasst.
- Anfangsmaßstab: Verwende einen Anfangsmaßstab von "1.0", um die Website in ihrer ursprünglichen Größe anzuzeigen.
- Maximale Skalierung: Vermeide es, eine maximale Skalierung festzulegen, da dies zum Überzoomen führen kann.
Optimiere für gängige Gerätetypen
Optimiere deinen Meta-Viewport für unterschiedliche Gerätetypen. Hier sind einige gängige Einstellungen:
- Smartphones: Verwende "width=device-width, initial-scale=1.0"
- Tablets: Verwende "width=1024px, initial-scale=1.0"
- Desktop-Computer: Verwende "width=1200px, initial-scale=1.0"
Vermeide häufige Fehler
- Vermeide die Verwendung von "user-scalable=no": Dies verhindert, dass Benutzer die Website vergrößern oder verkleinern können.
- Achte auf die Seitenbreite: Stell sicher, dass die Seitenbreite die maximale Breite des Geräts nicht überschreitet.
- Verwende keine festen Breiten: Dies kann dazu führen, dass die Website auf kleinen Bildschirmen abgeschnitten wird.
Testauf verschiedenen Geräten und Browsern
Teste deine Website auf verschiedenen Geräten und Browsern, um sicherzustellen, dass sie wie erwartet funktioniert. Nutze Tools wie Google PageSpeed Insights oder den Mobile-Friendly-Test von Google.
Beachte die Auswirkungen auf die Benutzerfreundlichkeit
- Zugänglichkeit: Stelle sicher, dass deine Website für Benutzer mit Behinderungen zugänglich bleibt.
- Lesbarkeit: Verwende Schriftgrößen und -arten, die auf mobilen Geräten gut lesbar sind.
- Navigation: Optimiere die Navigation für die Touchscreen-Bedienung.
Auswirkungen von Meta-Viewports auf die Benutzerfreundlichkeit für Mobilgeräte
Meta-Viewports spielen eine entscheidende Rolle bei der Optimierung der Benutzerfreundlichkeit deiner mobilen Website. Sie stellen sicher, dass deine Website auf verschiedenen Geräten richtig dargestellt wird und bieten den Nutzern ein angenehmes Erlebnis. Hier sind einige wichtige Auswirkungen von Meta-Viewports:
Verbesserte Lesbarkeit
Ein gut optimierter Meta-Viewport passt die Größe des angezeigten Texts an die Bildschirmgröße an. Auf diese Weise werden die Texteingabefelder leicht lesbar und erleichtern die Interaktion der Nutzer mit deiner Website.
Optimierte Ansicht
Meta-Viewports helfen dabei, Inhalte zu skalieren und an die Auflösung des Bildschirms anzupassen. Dies verhindert, dass Nutzer hinein- und herauszoomen müssen, um Inhalte anzuzeigen, was zu einer reibungslosen und unterbrechungsfreien Browsing-Erfahrung führt.
Keine horizontalen Bildlaufleisten
Durch die Einstellung des Meta-Viewports auf die Breite des Bildschirms werden horizontale Bildlaufleisten eliminiert. Dies sorgt für eine saubere und übersichtliche Oberfläche, die die Navigation auf Mobilgeräten erleichtert.
Mobile Geräte erkennen
Meta-Viewports ermöglichen es deiner Website, das Gerät des Nutzers zu erkennen und die Anzeige entsprechend anzupassen. So werden spezifische Inhalte angezeigt, die für das verwendete Gerät optimiert sind, z. B. mobile Menüs und Schaltflächen.
Verbesserte Ladezeiten
Eine optimierte Meta-Viewport-Einstellung kann die Ladezeiten deiner Website verbessern. Die korrekte Skalierung der Inhalte verhindert, dass das Gerät die Inhalte mehrfach neu laden muss, was die Leistung steigert und die Nutzerzufriedenheit erhöht.
Best Practices für die Benutzerfreundlichkeit für Mobilgeräte
- Verwende flexible Layouts, die sich an verschiedene Bildschirmgrößen anpassen.
- Verwende ausreichend große Schriftgrößen für eine gute Lesbarkeit.
- Vermeide horizontale Bildlaufleisten.
- Optimiere Inhalte für schnelle Ladezeiten.
- Teste deine Website auf verschiedenen Geräten und Bildschirmgrößen.
Häufige Fragen zu Meta-Viewports
Wie wirken sich Meta-Viewports auf die Ladezeit einer Seite aus?
Meta-Viewports haben in der Regel keinen signifikanten Einfluss auf die Ladezeit einer Seite. Sie definieren lediglich, wie der Inhalt auf dem Bildschirm des Geräts dargestellt wird. Der Inhalt muss jedoch noch geladen werden, unabhängig von den Meta-Viewport-Einstellungen.
Warum funktioniert mein Meta-Viewport nicht?
Es gibt mehrere Gründe, warum ein Meta-Viewport möglicherweise nicht funktioniert:
-
Fehlende Implementierung: Stelle sicher, dass du den Meta-Viewport-Tag im
<head>-Abschnitt deiner HTML-Datei hinzugefügt hast. - Syntaxfehler: Überprüfe, ob der Tag korrekt formuliert ist und keine Syntaxfehler enthält.
- Konflikte mit anderen CSS-Regeln: Überprüfe, ob andere CSS-Regeln die Meta-Viewport-Einstellungen überschreiben.
Welche Meta-Viewport-Einstellungen sind für verschiedene Gerätetypen am besten geeignet?
Die optimalen Meta-Viewport-Einstellungen hängen vom jeweiligen Gerätetyp ab. Eine allgemeine Empfehlung ist jedoch:
-
Smartphones:
width=device-width, initial-scale=1 -
Tablets:
width=device-width, initial-scale=1.5 -
Desktops:
width=device-width, initial-scale=1
Wie kann ich feststellen, ob ein Meta-Viewport korrekt implementiert ist?
Du kannst ein Tool wie den Google Mobile-Friendly Test verwenden, um zu überprüfen, ob deine Website für Mobilgeräte optimiert ist, einschließlich der Implementierung des Meta-Viewports.
Wie kann ich den Meta-Viewport in WordPress hinzufügen?
In WordPress kannst du den Meta-Viewport über das Theme-Customizer-Menü hinzufügen. Gehe unter "Design" > "Anpassen" zu "Zusätzliches CSS" und füge den folgenden Code ein:
@viewport {
width: device-width;
initial-scale: 1.0;
}
Wie kann ich den Meta-Viewport in Blogger hinzufügen?
In Blogger kannst du den Meta-Viewport zum Abschnitt "Design" > "Bearbeitung von HTML" hinzufügen. Suche nach dem <head>-Tag und füge den folgenden Code hinzu:
<meta name="viewport" content="width=device-width, initial-scale=1.0">