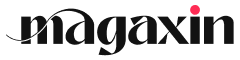Voraussetzungen und Berechtigungen
Bevor du einen Linux-Benutzer löschst, ist es wichtig, die folgenden Voraussetzungen und Berechtigungen zu beachten:
Voraussetzungen
- Root-Berechtigungen: Um einen Linux-Benutzer zu löschen, benötigst du Root-Berechtigungen. Dies liegt daran, dass das Löschen eines Benutzers eine Systemaktion ist, die nur vom Root-Benutzer ausgeführt werden darf.
- Kenntnis des Benutzernamens: Du musst den Benutzernamen des Benutzers kennen, den du löschen möchtest.
- Zugriff auf ein Terminal oder eine grafische Benutzeroberfläche (GUI): Du kannst einen Linux-Benutzer entweder über die Befehlszeile oder über eine GUI löschen.
Berechtigungen
- Lesen und Schreiben: Du musst Lese- und Schreibrechte für die Dateien und Verzeichnisse des Benutzers haben, die du löschen möchtest.
- Besitz: Idealerweise solltest du der Besitzer der Dateien und Verzeichnisse des Benutzers sein, den du löschst. Wenn du nicht der Besitzer bist, benötigst du die Berechtigung, die Dateien und Verzeichnisse als Root-Benutzer zu löschen.
- Zugriffsrechte: Stelle sicher, dass du die entsprechenden Zugriffsrechte für die Benutzerdaten hast, die du beibehalten möchtest.
Optionen zum Beibehalten von Benutzerdaten
Manchmal möchtest du einen Benutzer löschen, aber seine Daten behalten. Hier hast du einige Möglichkeiten, um dies zu erreichen:
Kopieren von Benutzerdaten
- Verwende den Befehl
cpoderrsync, um die Daten des Benutzers in einen anderen Speicherort zu kopieren. - Erstelle zunächst einen neuen Benutzer, der die Daten des ursprünglichen Benutzers übernehmen soll.
- Kopiere dann die Daten in den Home-Ordner des neuen Benutzers.
Erstellen einer Sicherungskopie
- Verwende ein Sicherungsprogramm wie
taroderdd, um eine Sicherungskopie der Benutzerdaten zu erstellen. - Bewahre die Sicherungskopie an einem sicheren Ort auf.
- Du kannst die Daten später wiederherstellen, wenn du sie benötigst.
Übertragen von Daten auf andere Konten
- Wenn du mehrere Benutzer auf deinem System hast, kannst du die Daten des gelöschten Benutzers auf ihre Konten übertragen.
- Verwende den Befehl
chownoderchgrp, um den Eigentümer oder die Gruppe von Dateien und Verzeichnissen zu ändern. - Du kannst auch den Befehl
usermodverwenden, um die Standardgruppe des Benutzers zu ändern.
Verwendung einer Datenwiederherstellungssoftware
- Wenn du versehentlich Benutzerdaten gelöscht hast, kannst du eine Datenwiederherstellungssoftware verwenden, um sie wiederherzustellen.
- Es gibt eine Reihe kostenloser und kostenpflichtiger Datenwiederherstellungsprogramme, die du verwenden kannst.
- Einige beliebte Optionen sind Disk Drill, Recuva und TestDisk.
Überprüfen und Bestätigen der Benutzerlöschung
Sobald du das Benutzerkonto gelöscht hast, ist es wichtig, zu überprüfen, ob der Benutzer wirklich entfernt wurde. Dies kannst du mit den folgenden Schritten tun:
Liste der Benutzer überprüfen
Führe den folgenden Befehl aus, um eine Liste aller Benutzer auf deinem System anzuzeigen:
cat /etc/passwd
Der Benutzer sollte nicht mehr in der Liste aufgeführt sein.
Benutzerdatenverzeichnis prüfen
Wechsle in das Benutzerdatenverzeichnis des gelöschten Benutzers:
cd /home/<benutzername>
Wenn der Benutzer erfolgreich gelöscht wurde, sollte das Verzeichnis nicht mehr existieren.
Dateiberechtigungen und Besitz überprüfen
Überprüfe, ob die Berechtigungen und der Besitz von Dateien, die zuvor dem Benutzer gehörten, korrekt aktualisiert wurden. Du kannst den Befehl ls -l verwenden, um die Berechtigungsinformationen für eine bestimmte Datei oder ein bestimmtes Verzeichnis anzuzeigen.
Grafische Benutzeroberfläche verwenden
Wenn du eine grafische Benutzeroberfläche (GUI) verwendest, kannst du die Benutzerverwaltungstools nutzen, um den Löschvorgang zu überprüfen. Öffne das Benutzerverwaltungsprogramm und suche nach dem gelöschten Benutzer. Er sollte nicht mehr in der Liste aufgeführt sein.
Befehlszeilenbefehle zur Benutzerlöschung
Zur sicheren Entfernung eines Benutzers über die Befehlszeile stehen dir mehrere Befehle zur Verfügung.
1. userdel-Befehl:
Dieser Befehl löscht einen Benutzer und seine Home-Verzeichnisse. Er entfernt jedoch nicht seine Dateien und Verzeichnisse, die sich anderswo im System befinden. Verwende ihn wie folgt:
userdel <Benutzername>
2. deluser-Befehl:
Dieser Befehl löscht einen Benutzer und seine Home-Verzeichnisse, einschließlich der darin enthaltenen Dateien und Verzeichnisse. Er ist umfassender als userdel. Verwende ihn wie folgt:
deluser <Benutzername>
3. deluser --remove-home-Befehl:
Eine andere Option mit deluser ist --remove-home. Dieser Befehl löscht einen Benutzer und sein Home-Verzeichnis, lässt aber Dateien und Verzeichnisse an anderer Stelle im System unangetastet. Verwende ihn wie folgt:
deluser --remove-home <Benutzername>
4. purge-Befehl:
Dieser Befehl kann verwendet werden, um einen Benutzer und alle seine Dateien und Verzeichnisse dauerhaft zu löschen. Er entfernt den Benutzer, sein Home-Verzeichnis und alle Spuren seiner Aktivitäten im System. Verwende ihn wie folgt:
purge <Benutzername>
Hinweis:
- Der Befehl
userdelist in den meisten Linux-Distributionen verfügbar. - Die Befehle
deluserundpurgesind Teil des Paketsusermod. Überprüfe vor der Verwendung, ob es auf deinem System installiert ist. - Sei beim Löschen von Benutzern vorsichtig, da dieser Vorgang irreversibel ist.
- Wenn du dich entscheidest, Benutzerdaten beizubehalten, musst du sie manuell sichern, bevor du den Benutzer löschst.
Grafische Benutzeroberfläche zur Benutzerlöschung
Wenn du eine grafische Benutzeroberfläche (GUI) bevorzugst, stehen dir auf verschiedenen Linux-Distributionen verschiedene Tools zur Verfügung. Diese Tools machen den Prozess der Benutzerlöschung einfach und intuitiv.
Gnome-Kontrollzentrum
Gnome-Kontrollzentrum ist ein beliebtes GUI-Tool, das in vielen Linux-Distributionen zu finden ist. Um einen Benutzer mit dem Gnome-Kontrollzentrum zu löschen:
- Öffne das Gnome-Kontrollzentrum.
- Klicke auf die Kategorie "Benutzer".
- Wähle den Benutzer aus, den du löschen möchtest.
- Klicke auf die Schaltfläche "Benutzer löschen".
KDE Systemsteuerung
Die KDE Systemsteuerung ist ein weiteres weit verbreitetes GUI-Tool für die Benutzerverwaltung. So löschst du einen Benutzer mit der KDE Systemsteuerung:
- Öffne die KDE Systemsteuerung.
- Klicke auf den Abschnitt "Benutzerverwaltung".
- Wähle den Benutzer aus, den du löschen möchtest.
- Klicke auf die Schaltfläche "Benutzer löschen".
Befehlszeilen-Tools in der GUI
Einige GUI-Tools bieten auch die Möglichkeit, Befehlszeilen-Tools zur Benutzerlöschung zu verwenden. Diese Tools werden hinter den Kulissen ausgeführt und bieten dir mehr Kontrolle über den Vorgang.
Um beispielsweise einen Benutzer mit der Befehlszeile zu löschen, während du das Gnome-Kontrollzentrum verwendest, kannst du folgende Schritte ausführen:
- Öffne ein Terminalfenster.
- Gebe den Befehl
userdel -r usernameein und ersetzeusernamedurch den Namen des Benutzers, den du löschen möchtest.
Überprüfen der Benutzerlöschung
Unabhängig davon, welche Methode du verwendest, solltest du die Löschung des Benutzers immer überprüfen. Du kannst den Befehl getent passwd username verwenden, um zu überprüfen, ob der Benutzer immer noch im System vorhanden ist. Wenn der Befehl keine Ausgabe zurückgibt, bedeutet dies, dass der Benutzer erfolgreich gelöscht wurde.
Fehlerbehebung bei Problemen bei der Benutzerlöschung
Sollte die Löschung eines Linux-Benutzers nicht wie erwartet ablaufen, befolge die folgenden Schritte zur Fehlerbehebung:
Berechtigungen prüfen
Überprüfe, ob du als Superuser angemeldet bist oder über die erforderlichen Berechtigungen zum Löschen des betreffenden Benutzers verfügst. Benutze den Befehl sudo mit dem Löschbefehl.
Dateieigentum überprüfen
Stelle sicher, dass dem zu löschenden Benutzer keine Dateien oder Verzeichnisse gehören. Übertrage das Eigentum mit dem Befehl chown oder chgrp an einen anderen Benutzer, bevor du den Benutzer löschst.
Benutzerprozesse beenden
Schließe alle Prozesse, die vom Benutzer ausgeführt werden. Verwende den Befehl ps aux zum Auflisten laufender Prozesse und beende sie mit kill.
Benutzerverzeichnis löschen
Wenn der Benutzer nicht mehr benötigt wird, kannst du sein Home-Verzeichnis löschen. Verwende dazu den Befehl rm -rf /home/[Benutzername].
Sperren und Entsperren des Benutzers
Überprüfe, ob der Benutzer gesperrt ist. Um einen Benutzer zu entsperren, verwende den Befehl usermod -U [Benutzername].
Datenbankverbindungen schließen
Wenn der Benutzer Datenbankverbindungen hat, schließe diese, bevor du ihn löschst.
Fehlermeldungen interpretieren
Wenn beim Löschen des Benutzers eine Fehlermeldung angezeigt wird, interpretiere sie sorgfältig und ergreife die entsprechenden Maßnahmen. Häufige Fehlermeldungen sind:
-
"Der Benutzer ist Mitglied der Gruppe root": Entferne den Benutzer aus der Gruppe
root, bevor du ihn löschst. - "Dateien oder Verzeichnisse sind Eigentum des Benutzers": Weise das Eigentum einem anderen Benutzer zu, bevor du den Benutzer löschst.
- "Der Benutzer ist mit laufenden Diensten verknüpft": Beende die Dienste, bevor du den Benutzer löschst.
Best Practices für die Benutzerverwaltung
Eine ordnungsgemäße Benutzerverwaltung ist für ein sicheres und effizientes Linux-System unerlässlich. Hier sind einige Best Practices, die du befolgen solltest:
Benutzerberechtigungen minimieren
- Weise Benutzern nur die minimal erforderlichen Berechtigungen für ihre Aufgaben zu.
- Verwende Sudo oder andere Berechtigungsverwaltungstools, um den Zugriff auf sensible Befehle einzuschränken.
Benutzeraktivitäten überwachen
- Aktiviere die Protokollierung von Benutzeraktivitäten, um verdächtige Aktivitäten zu erkennen.
- Nutze Tools wie LastPass oder 1Password, um Benutzerpasswörter sicher zu speichern und zu verwalten.
Regelmäßige Bereinigungen durchführen
- Überprüfe und entferne inaktive Benutzer regelmäßig, um die Angriffsfläche zu reduzieren.
- Lösche Benutzer, die aus dem Unternehmen ausgeschieden sind oder ihre Aufgaben nicht mehr wahrnehmen.
Benutzerrichtlinien erstellen und durchsetzen
- Definiere klare Richtlinien für die Erstellung und Verwaltung von Benutzerkonten.
- Setze Benutzerrichtlinien durch, um sichere Passwörter, mehrstufige Authentifizierung und andere Sicherheitsmaßnahmen sicherzustellen.
Compliance-Anforderungen berücksichtigen
- Beachte alle relevanten Compliance-Anforderungen wie PCI DSS, HIPAA oder ISO 27001 bei der Benutzerverwaltung.
Benutzerverwaltungstools nutzen
- Verwende Tools wie LDAP oder Active Directory zur zentralen Verwaltung von Benutzerkonten.
- Dies vereinfacht die Benutzerverwaltung, verbessert die Sicherheit und fördert die Compliance.
Notfallwiederherstellungsplan erstellen
- Erstelle einen Notfallwiederherstellungsplan, der Verfahren zur Wiederherstellung gelöschter Benutzer oder deren Daten beinhaltet.
- Dies stellt sicher, dass du im Falle einer Katastrophe den Betrieb wiederherstellen kannst.
Auswirkungen der Benutzerlöschung auf Berechtigungen und Dateieigentum
Wenn du einen Linux-Benutzer löschst, wirkt sich dies direkt auf dessen Berechtigungen und das Eigentum an Dateien und Verzeichnissen aus. Es ist wichtig, diese Auswirkungen zu verstehen, um unerwartete Probleme zu vermeiden.
Berechtigungen
Berechtigungen steuern, welche Benutzer auf Dateien und Verzeichnisse zugreifen und diese ändern können. Wenn du einen Benutzer löschst, werden seine Berechtigungen für alle Dateien und Verzeichnisse, auf die er zugegriffen hat, widerrufen. Dies kann dazu führen, dass andere Benutzer keinen Zugriff mehr auf diese Dateien und Verzeichnisse haben.
Um dieses Problem zu vermeiden, solltest du die Berechtigungen der Dateien und Verzeichnisse des Benutzers vor dem Löschen des Kontos ändern. Dies kannst du mit dem Befehl chown tun, wie im Folgenden gezeigt:
sudo chown -R neuer_benutzer:neue_gruppe /pfad/zu/dateien
Dabei sind neuer_benutzer der neue Benutzer, der die Berechtigungen erhält, und neue_gruppe die neue Gruppe, der die Berechtigungen gewährt werden sollen.
Dateieigentum
In Linux hat jede Datei und jedes Verzeichnis einen Eigentümer. Wenn du einen Benutzer löschst, wird der Benutzer nicht mehr als Eigentümer seiner Dateien und Verzeichnisse aufgeführt. Stattdessen werden die Dateien und Verzeichnisse dem Superuser (root) zugeordnet.
Dies kann zu einer Reihe von Problemen führen, vor allem wenn der gelöschte Benutzer wichtige Systemdateien besaß. Um dies zu vermeiden, solltest du vor dem Löschen des Kontos den Eigentümer der Dateien und Verzeichnisse des Benutzers ändern. Dies kannst du mit dem Befehl chown tun, wie im Folgenden gezeigt:
sudo chown -R neuer_benutzer:neue_gruppe /pfad/zu/dateien
Dabei sind neuer_benutzer der neue Benutzer, der als Eigentümer festgelegt werden soll, und neue_gruppe die neue Gruppe, der die Dateien und Verzeichnisse zugeordnet werden sollen.
Best Practices
Um Probleme im Zusammenhang mit Berechtigungen und Dateieigentum zu vermeiden, solltest du folgende Best Practices befolgen:
- Ändere die Berechtigungen der Dateien und Verzeichnisse des Benutzers, bevor du das Konto löschst.
- Ändere den Eigentümer der Dateien und Verzeichnisse des Benutzers, bevor du das Konto löschst.
- Überprüfe, ob der neue Benutzer über die erforderlichen Berechtigungen für die Ausführung seiner Aufgaben verfügt, nachdem das alte Konto gelöscht wurde.
Wiederherstellen gelöschter Benutzer (nur bei Bedarf)
Das versehentliche Löschen eines Benutzers kann zu Datenverlust und Unterbrechungen führen. Glücklicherweise hast du Optionen, um gelöschte Benutzer in Linux wiederherzustellen.
Kann ich gelöschte Benutzer wiederherstellen?
Ja, du kannst gelöschte Benutzer wiederherstellen, solange du die entsprechenden Berechtigungen hast und die Benutzerdaten nicht irreversibel gelöscht wurden.
Wiederherstellen von Benutzern über die Befehlszeile
Schritt 1: Überprüfe die gelöschten Benutzer
Führe den folgenden Befehl aus, um eine Liste der gelöschten Benutzer anzuzeigen:
grep deleted /etc/passwd | cut -d: -f1
Schritt 2: Erstelle einen neuen Benutzer mit dem Namen des gelöschten Benutzers
useradd -r -g users -s /bin/bash -d /home/gelöschter_benutzer gelöschter_benutzer_name
Schritt 3: Kopiere Benutzerdaten
Kopiere die Daten des gelöschten Benutzers in das Verzeichnis des neuen Benutzers:
cp -r /home/gelöschter_benutzer /home/gelöschter_benutzer_name
Schritt 4: Setze die Benutzer-UID und -GID
Setze die UID und GID des neuen Benutzers mit den Werten des gelöschten Benutzers:
usermod -u gelöschter_benutzer_uid -g gelöschter_benutzer_gid gelöschter_benutzer_name
Wiederherstellen von Benutzern über die grafische Benutzeroberfläche
Wenn du eine grafische Desktop-Umgebung verwendest, kannst du Benutzer auch über das entsprechende Tool wiederherstellen. Die Vorgehensweise variiert je nach Desktop-Umgebung.
Best Practices für die Wiederherstellung von Benutzern
- Erstelle regelmäßige Backups: Erstelle Backups deiner Benutzerdaten, um Datenverluste zu minimieren.
- Verwende einen Datensicherungsdienst: Erwäge die Verwendung eines Cloud-basierten Datensicherungsdienstes, um deine Daten vor versehentlichem Löschen zu schützen.
- Aktiviere die Löschbestätigung: Erwäge die Aktivierung der Löschbestätigung, um versehentliche Benutzerlöschungen zu verhindern.